电脑系统安装教程(详细步骤指导,让您轻松安装XP系统)
245
2025 / 01 / 13
在某些情况下,我们可能需要使用U盘PE来安装系统。本文将详细介绍如何使用U盘PE进行系统安装的步骤和注意事项。
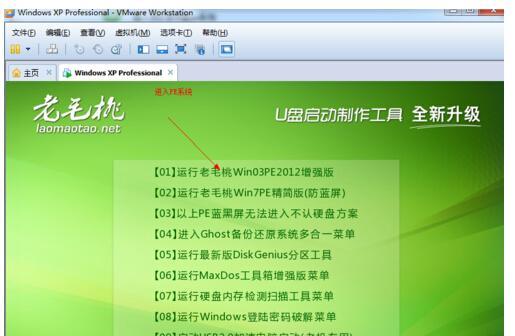
文章目录:
1.准备所需工具和材料
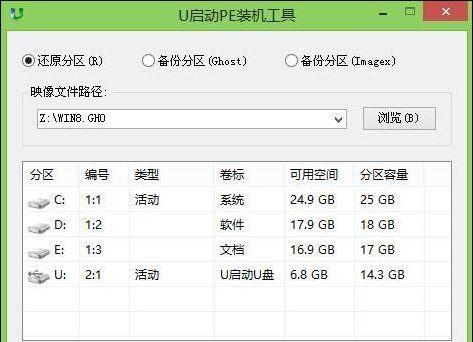
2.制作U盘PE启动盘
3.设置电脑启动顺序
4.进入U盘PE环境
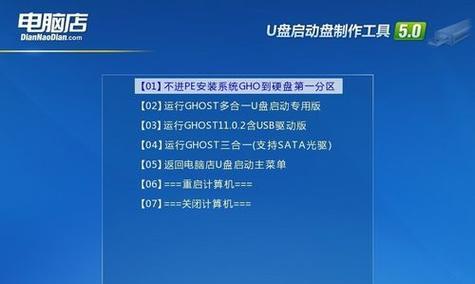
5.分区和格式化硬盘
6.拷贝系统文件到硬盘
7.运行系统安装程序
8.安装系统并设置相关选项
9.等待系统安装完成
10.安装必要的驱动程序
11.安装常用软件和工具
12.进行系统设置和优化
13.更新系统补丁和驱动程序
14.备份重要数据和设置
15.完善系统设置和个性化配置
内容详述:
1.准备所需工具和材料:准备一台运行正常的电脑、一个空白U盘、系统安装光盘或者ISO镜像文件。
2.制作U盘PE启动盘:下载并安装一个U盘PE制作工具,插入U盘并选择ISO镜像文件进行制作。
3.设置电脑启动顺序:进入电脑的BIOS设置界面,将U盘作为第一启动选项。
4.进入U盘PE环境:重启电脑,进入U盘PE启动界面,选择“进入PE系统”选项。
5.分区和格式化硬盘:使用PE中的磁盘管理工具,对硬盘进行分区和格式化操作。
6.拷贝系统文件到硬盘:将系统安装光盘或ISO镜像文件中的所有文件拷贝到硬盘的对应分区中。
7.运行系统安装程序:在PE中运行系统安装程序,按照提示进行系统安装操作。
8.安装系统并设置相关选项:选择合适的安装类型和系统版本,并设置相关选项如语言、时区等。
9.等待系统安装完成:等待系统安装程序完成文件拷贝和设置过程,期间可能需要重启电脑。
10.安装必要的驱动程序:根据需要安装硬件设备的驱动程序,确保硬件正常工作。
11.安装常用软件和工具:根据个人需求,安装常用的软件和工具,如浏览器、办公软件等。
12.进行系统设置和优化:对系统进行一些基本设置和优化,如开启防火墙、更新系统补丁等。
13.更新系统补丁和驱动程序:及时检查并更新系统的补丁和驱动程序,以提升系统的稳定性和安全性。
14.备份重要数据和设置:定期备份重要数据和系统设置,以免遭受数据丢失或系统崩溃的风险。
15.完善系统设置和个性化配置:根据个人偏好进行系统设置和个性化配置,使系统更符合自己的使用习惯。
使用U盘PE安装系统可以方便快捷地进行系统安装,同时也需要注意相关步骤和注意事项。希望本文的详细介绍能够帮助读者顺利完成U盘PE安装系统的操作。
