Win7如何显示文件后缀(快速掌握Win7显示文件后缀的方法)
在Windows7系统中,默认情况下,文件的后缀是隐藏的,这给用户带来了很多不便。为了方便用户识别文件类型,有必要将文件后缀显示出来。本文将介绍如何在Win7系统中快速有效地显示文件后缀。
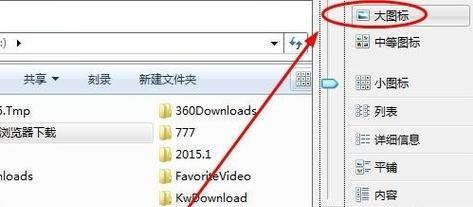
一、打开“文件资源管理器”选项
1.1打开“控制面板”
1.2选择“外观和个性化”
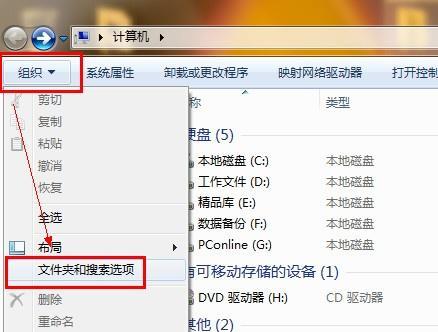
1.3点击“文件资源管理器选项”
1.4进入“文件资源管理器选项”窗口
二、切换至“查看”选项卡
2.1在“文件资源管理器选项”窗口中,切换到“查看”选项卡
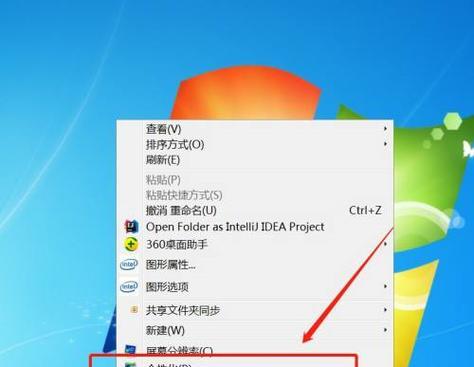
2.2寻找“隐藏已知文件类型的扩展名”选项
2.3确保该选项未被勾选
2.4点击“应用”按钮,保存设置
三、通过注册表修改文件后缀显示设置
3.1打开注册表编辑器
3.2定位到HKEY_CURRENT_USER\Software\Microsoft\Windows\CurrentVersion\Explorer\Advanced路径
3.3寻找名为“HideFileExt”的键值
3.4将该键值的数值数据修改为“0”
3.5重启电脑,使设置生效
四、通过文件夹选项显示文件后缀
4.1在文件资源管理器中,选择你想显示文件后缀的文件夹
4.2点击“查看”选项卡
4.3点击“选项”按钮,进入文件夹选项窗口
4.4切换到“查看”选项卡
4.5取消勾选“隐藏已知文件类型的扩展名”
五、使用命令提示符显示文件后缀
5.1打开命令提示符窗口
5.2输入命令“regaddHKCU\Software\Microsoft\Windows\CurrentVersion\Explorer\Advanced/vHideFileExt/tREG_DWORD/d0/f”
5.3按下回车键,执行命令
5.4重新启动电脑,查看文件后缀是否已经显示
六、显示系统和隐藏文件后缀
6.1在文件资源管理器中,点击“查看”选项卡
6.2勾选“隐藏已知文件类型的扩展名”
6.3勾选“隐藏受保护的操作系统文件(推荐)”
6.4点击“确定”按钮,保存设置
七、恢复默认设置
7.1打开“文件资源管理器”选项
7.2切换到“查看”选项卡
7.3点击“恢复默认”按钮,恢复默认设置
八、通过更改文件属性显示文件后缀
8.1在文件资源管理器中,选中要显示文件后缀的文件
8.2右键点击选中的文件,选择“属性”
8.3在“常规”选项卡中,勾选“只读”属性
8.4点击“应用”按钮,保存设置
九、通过更改文件名显示文件后缀
9.1在文件资源管理器中,选中要显示文件后缀的文件
9.2右键点击选中的文件,选择“重命名”
9.3在文件名后面添加.和文件后缀名,例如:example.txt
9.4按下回车键,保存设置
十、通过使用第三方文件管理软件显示文件后缀
10.1下载并安装第三方文件管理软件,如TotalCommander、Clover等
10.2在软件中进行相关设置,将文件后缀显示出来
十一、避免修改文件后缀导致无法正常运行
11.1在显示文件后缀之后,要小心操作以免修改了文件的后缀,导致无法正常运行
11.2如果不确定文件的后缀类型,请谨慎操作以免引起不必要的麻烦
十二、注意保护个人电脑安全
12.1在使用第三方软件时,要确保软件的可信度和安全性
12.2下载软件时,最好选择官方网站提供的正版软件,以避免下载到带有恶意程序的文件
十三、文件后缀的重要性
13.1文件后缀可以帮助用户迅速识别文件类型,选择适合的软件打开文件
13.2文件后缀也可以为用户提供更多的文件操作选项
十四、Win7系统以外的其他系统显示文件后缀方法
14.1不同操作系统可能显示文件后缀的方法不尽相同,用户在使用其他操作系统时需要针对具体操作系统进行设置
14.2请用户自行查询和了解相关操作系统的文件后缀显示方法
十五、
通过本文的介绍,用户可以快速掌握在Win7系统中显示文件后缀的方法。根据个人需求和习惯,选择适合自己的方法,可以提高工作和生活效率。在设置过程中,要注意保护个人电脑安全,避免误操作导致系统问题。同时也要注意保护文件的后缀,避免修改后缀导致文件无法正常运行。希望本文对用户有所帮助。


