解除电脑管理员限制,轻松掌控电脑权限(从小白到高手,轻松学会解除电脑管理员限制)
在使用电脑的过程中,我们经常会遇到被管理员限制的情况,无法执行某些操作,影响了我们的使用体验。然而,解除电脑管理员限制并不是一件复杂的事情。本文将以手把手的方式,教你如何轻松解除电脑管理员限制,从而轻松掌控电脑权限。
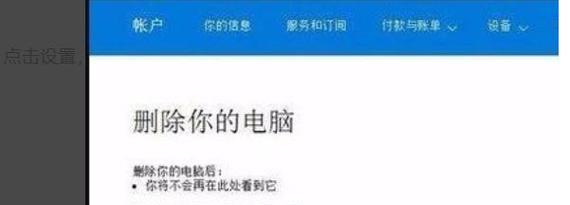
一、了解电脑管理员限制的作用
管理员限制是为了保护电脑系统安全和保护用户的数据隐私而设立的,通过限制用户权限来防止非法操作和潜在威胁。了解管理员限制的作用有助于我们更好地理解为什么需要解除这些限制。
二、获取管理员权限
要解除电脑管理员限制,首先需要获取管理员权限。我们可以通过更改用户账户类型为管理员来实现这一目标。在控制面板中选择用户账户,然后选择要更改账户类型的用户,并将其设置为管理员。
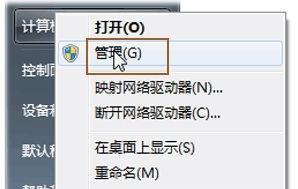
三、使用管理员特权运行程序
一旦我们获得了管理员权限,我们就可以使用管理员特权来运行需要执行的程序。右键点击程序图标,选择“以管理员身份运行”,这样可以绕过管理员限制,顺利执行程序。
四、修改注册表解除限制
管理员限制也可以通过修改注册表来解除。打开注册表编辑器,在HKEY_CURRENT_USER\Software\Microsoft\Windows\CurrentVersion\Policies\System路径下找到DisableRegistryTools键值,并将其修改为0,这样就可以解除注册表的限制。
五、解锁隐藏的管理员账户
有时候,我们可能需要解锁隐藏的管理员账户来获得更高级别的权限。通过命令提示符窗口输入“netuseradministrator/active:yes”命令,就可以解锁并激活管理员账户。
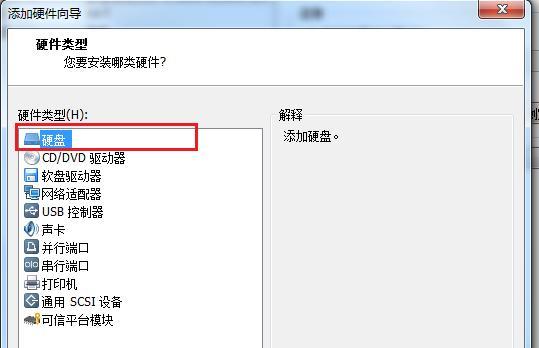
六、重置管理员密码
如果我们忘记了管理员密码,也可以通过重置密码来解除限制。在登录界面点击“重置密码”按钮,按照提示进行操作即可。
七、绕过启动密码
如果电脑设置了启动密码,我们可以通过更改启动顺序或使用第三方工具绕过启动密码。进入BIOS设置,将启动顺序更改为光驱或U盘,然后使用光盘或U盘中的工具来绕过启动密码。
八、使用系统恢复功能
系统恢复功能也可以帮助我们解除电脑管理员限制。在安全模式下重启电脑,选择系统恢复选项,然后按照提示进行操作即可。
九、清除组策略设置
管理员限制还可以通过清除组策略设置来解除。在运行中输入“gpedit.msc”打开本地组策略编辑器,找到相关的组策略并禁用或修改它们,这样就可以解除相应的限制。
十、安全模式下修改限制
进入安全模式,通过更改注册表或其他系统设置来修改管理员限制。在安全模式下,某些限制会被禁用,我们可以利用这一点来修改相应的设置。
十一、卸载限制软件
有时候,我们无法解除管理员限制是因为电脑上安装了一些限制软件。我们可以通过卸载这些软件来解除限制。打开控制面板,选择程序和功能,然后选择要卸载的限制软件进行移除。
十二、使用第三方工具解除限制
如果以上方法都无法解除管理员限制,我们还可以尝试使用一些第三方工具来解除限制。这些工具通常能够绕过系统限制,实现解锁或修改权限的功能。
十三、备份重要数据
在解除管理员限制之前,一定要记得备份重要的数据。操作失误或其他意外情况可能会导致数据丢失,因此提前做好数据备份工作是非常必要的。
十四、谨慎操作,避免系统损坏
在解除管理员限制时,要谨慎操作,避免错误操作导致系统损坏。在进行任何修改之前,最好先了解具体操作步骤,并备份相关文件,以防万一。
十五、
解除电脑管理员限制是一项需要小心操作的任务,但只要掌握了正确的方法,就能轻松实现。通过获取管理员权限、修改注册表、解锁隐藏账户等方法,我们可以轻松解除电脑管理员限制,轻松掌控电脑权限。记住,在操作过程中要谨慎,确保备份重要数据,以免发生意外。


