电脑开机自动启动项设置方法(轻松实现开机自启,让电脑更高效)
随着电脑的普及和使用范围的不断扩大,我们常常会遇到这样一个问题:每次开机后需要手动打开一些常用的软件或应用程序,非常麻烦且费时。然而,我们可以通过简单的设置来解决这个问题,让电脑在开机时自动启动我们需要的软件或应用程序。接下来,本文将为大家介绍一种简单而有效的方法,帮助您实现电脑开机自动启动项设置,提升工作效率。
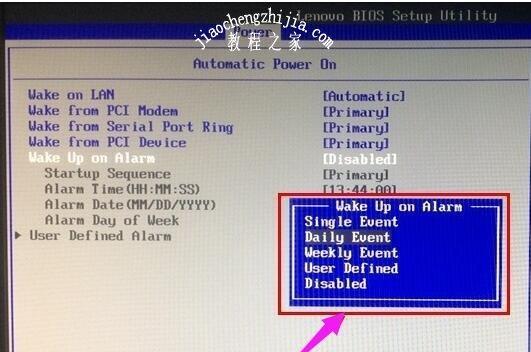
一、检查开机自动启动项设置
二、打开系统配置工具
三、选择“启动”选项卡
四、查看已有的启动项
五、添加新的启动项
六、确定要添加的软件或应用程序路径
七、保存设置并重启电脑
八、检查新添加的启动项是否生效
九、通过任务管理器管理启动项
十、禁用不必要的启动项
十一、修改启动项的延迟时间
十二、备份和恢复启动项设置
十三、使用第三方软件管理启动项
十四、注意开机自启对电脑性能的影响
十五、开机自启设置的注意事项
每个
一、检查开机自动启动项设置:在开始设置开机自动启动项之前,首先需要检查当前系统的自启动项设置情况。

二、打开系统配置工具:在Windows系统中,我们可以使用系统配置工具来进行开机自启动项的设置。
三、选择“启动”选项卡:在系统配置工具中,点击“启动”选项卡,可以看到当前已有的启动项列表。
四、查看已有的启动项:在“启动”选项卡中,我们可以看到已有的启动项,这些是系统自带或已经设置好的开机自启动项。
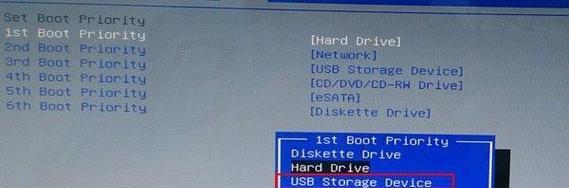
五、添加新的启动项:如果我们需要添加新的开机自启动项,可以点击“新建”按钮。
六、确定要添加的软件或应用程序路径:在新建启动项的对话框中,我们需要填写新建启动项的名称和可执行文件路径。
七、保存设置并重启电脑:在完成新建启动项的设置后,记得点击“确定”按钮保存设置,并重新启动电脑使设置生效。
八、检查新添加的启动项是否生效:重启电脑后,我们可以再次打开系统配置工具,查看新添加的启动项是否生效。
九、通过任务管理器管理启动项:除了系统配置工具外,我们还可以使用任务管理器来管理启动项。
十、禁用不必要的启动项:如果我们发现某些启动项并不常用或不必要,可以选择禁用它们,以提升系统启动速度和性能。
十一、修改启动项的延迟时间:有些启动项可能会导致系统启动时间变长,我们可以通过修改延迟时间来优化启动顺序。
十二、备份和恢复启动项设置:为了避免因设置错误而导致系统出现问题,我们可以在更改前备份当前的启动项设置,以便需要时进行恢复。
十三、使用第三方软件管理启动项:除了系统自带的工具外,还有一些第三方软件可以帮助我们更方便地管理启动项。
十四、注意开机自启对电脑性能的影响:开机自启虽然方便,但过多的启动项也会占用系统资源,影响电脑的性能。
十五、开机自启设置的注意事项:在进行开机自启设置时,需要注意避免添加恶意软件或病毒等不安全的程序,确保电脑的安全与稳定。
通过本文介绍的方法,我们可以轻松实现电脑开机自动启动项的设置,提升工作效率和用户体验。在设置时,要注意选择必要的启动项,合理安排启动顺序,并定期检查和管理启动项,以保持电脑的高效运行。


