微信长截图完全指南(轻松掌握微信长截图技巧,让分享更便捷)
在现代社交媒体的时代,微信已经成为了人们生活中不可或缺的一部分。在微信中,我们经常会遇到需要将聊天记录、朋友圈或者文章等长截图的情况。本文将为大家详细介绍如何使用微信进行长截图,并分享一些技巧,让你轻松掌握微信长截图的方法,使分享变得更加便捷。
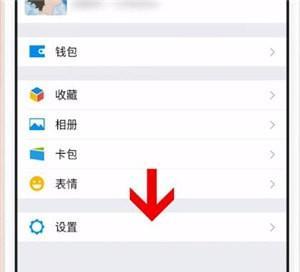
1.如何打开微信截图功能
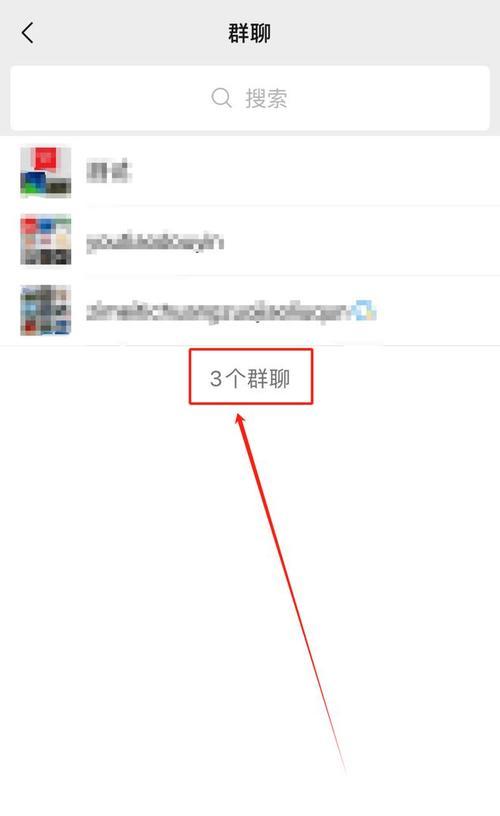
在微信聊天界面中,点击右下角的"+"按钮,在弹出的菜单中选择“截图”,进入微信截图功能。
2.截取整个屏幕内容
在微信截图功能中,点击屏幕上的“全屏”按钮,即可将整个屏幕的内容截取下来。你可以根据需要进行裁剪和编辑。
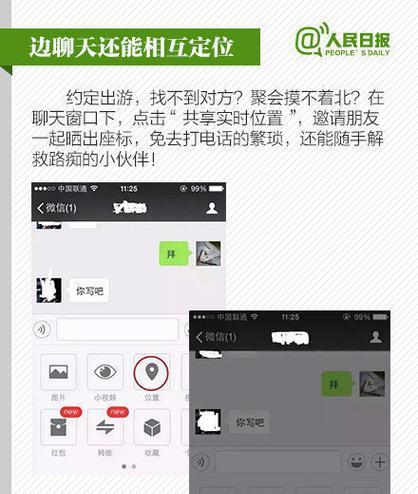
3.截取指定聊天记录
长按微信聊天记录上的某一条消息,选择“复制”,然后进入微信截图功能,粘贴刚刚复制的内容。你可以截取指定聊天记录的部分内容。
4.截取朋友圈长图
在微信朋友圈中,找到需要截图的长图,将其滑动至完整显示。进入微信截图功能,点击屏幕上的“长截图”按钮,系统将会自动识别并截取整个长图。
5.自定义截图范围
在微信截图功能中,点击屏幕上的“自定义”按钮,然后使用手指拖动边框,调整截图范围。你可以根据需要选择任意大小和形状的截图范围。
6.添加标记和文字
在微信截图功能中,点击屏幕上的“标记”按钮,可以在截图上进行涂鸦、画线或添加箭头等标记。同时,你还可以点击“文字”按钮,添加文字说明。
7.裁剪和编辑截图
在微信截图功能中,点击屏幕上的“编辑”按钮,系统将打开图片编辑界面。你可以进行裁剪、旋转、调整亮度和对比度等操作,以便获得更满意的截图效果。
8.保存和分享截图
完成截图后,点击屏幕上的“保存”按钮,系统将自动保存截图到手机相册。你可以选择将截图分享给朋友、上传至社交媒体或者保存为文件。
9.高级功能:滚动截图
有些情况下,需要截取超过屏幕显示范围的长图,此时可以使用微信的滚动截图功能。进入微信截图功能后,点击屏幕上的“滚动截图”按钮,系统将会自动滚动屏幕并截取整个长图。
10.高级功能:延时截图
部分场景下,我们需要截取一些需要等待一段时间才能出现的内容。在微信截图功能中,点击屏幕上的“延时”按钮,设置等待时间后,系统将自动进行截图。
11.高级功能:截图整页网页
在微信中打开网页后,我们可以通过微信截图功能截取整个页面的内容,包括超出屏幕显示范围的部分。
12.高级技巧:借助第三方工具
除了微信自带的截图功能,还有一些第三方工具可以帮助我们更方便地进行长截图。例如,在AppStore或者应用商店中搜索“微信截图”,即可找到许多专业工具。
13.如何解决截图模糊问题
当截图过程中出现模糊的情况时,我们可以尝试调整手机屏幕的亮度和对比度,或者使用专业的截图App来提高截图的清晰度。
14.如何提高截图效率
如果你经常需要进行长截图,可以尝试使用一些快捷键操作来提高截图效率。例如,在部分手机上,通过同时按住音量减和电源键即可直接进入微信截图功能。
15.
通过本文的介绍,相信大家已经掌握了微信长截图的方法和技巧。无论是分享聊天记录、朋友圈或者网页内容,都可以轻松实现。希望这些技巧能够让你在使用微信时更加方便快捷,享受到更好的社交体验。


