单位电脑重装系统教程(详细步骤让你轻松重装电脑)
193
2025 / 09 / 05
随着使用时间的增长,苹果笔记本的系统可能会变得越来越慢或出现问题,这时候重装系统就是一个解决办法。本文将为大家介绍如何轻松地重装苹果笔记本系统,让你的电脑焕然一新。

一:备份你的数据——保护重要文件,避免数据丢失
在开始重装系统之前,你需要备份所有重要的文件和数据。连接外部硬盘或使用云存储服务将文件备份至安全的位置,以免在重装过程中丢失。
二:了解你的苹果笔记本型号——选择适合的系统版本
不同型号的苹果笔记本可能需要安装不同的系统版本,确保你了解自己笔记本的型号,并在重装之前确定适合的系统版本。
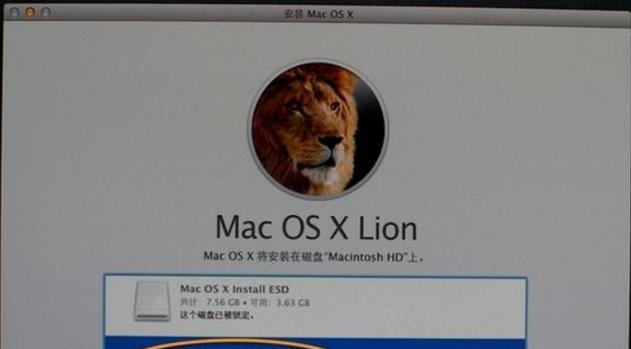
三:下载最新的操作系统镜像文件——获取干净的安装文件
访问苹果官方网站或AppStore下载最新版的操作系统镜像文件,这将确保你获取到一个干净且可靠的安装文件。
四:制作启动盘——准备安装工具
将下载的操作系统镜像文件制作成一个启动盘,这个启动盘将作为你重装系统的安装工具。你可以使用DiskUtility工具或第三方软件来制作启动盘。
五:重启你的苹果笔记本——进入恢复模式
将制作好的启动盘插入你的苹果笔记本,并重启电脑。按住Command和R键不放,直到你看到苹果标志或出现“恢复模式”界面。
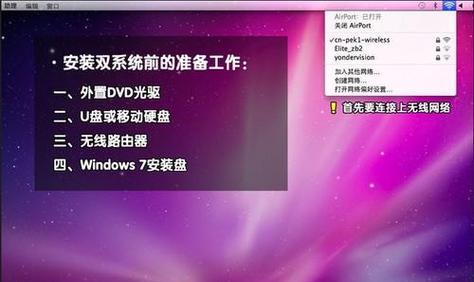
六:选择磁盘工具——准备磁盘分区
在恢复模式下,选择“磁盘工具”选项,并打开该工具。在磁盘工具中,选择你的硬盘,并进行分区操作,确保你的硬盘已准备好接收新系统。
七:选择重新安装操作系统——开始安装流程
完成分区后,关闭磁盘工具并选择“重新安装操作系统”选项。根据提示,选择你之前下载的操作系统镜像文件,并点击“继续”开始安装流程。
八:同意软件许可协议——接受操作系统条款
在安装过程中,你将被要求同意软件许可协议。仔细阅读协议内容,并同意安装操作系统所需的条款和条件。
九:选择目标磁盘——确认安装位置
选择你要安装操作系统的目标磁盘,确保选择的磁盘与你之前分区的硬盘一致。点击“安装”按钮开始系统安装。
十:等待安装过程完成——耐心等候
安装过程可能需要一些时间,请耐心等待。你可以在此期间做其他事情,但请确保不要中断安装过程或关闭电脑。
十一:设置初始配置——个性化你的新系统
安装完成后,你将需要进行一些初始配置,如选择语言、网络连接、iCloud账号等。根据个人喜好和需要进行设置,让新系统符合你的使用习惯。
十二:恢复备份数据——导入之前备份的文件
完成初始配置后,你可以选择恢复之前备份的数据。通过外部硬盘或云存储服务,将备份的文件导入到新系统中,确保你重要的文件得以恢复。
十三:安装更新——保持系统最新
一旦你的新系统恢复并运行正常,务必进行系统更新。这将保证你的系统拥有最新的功能和安全补丁,提供更好的使用体验和保护。
十四:安装常用软件——个性化你的应用选择
重装系统后,你可能需要重新安装一些常用软件,如浏览器、办公套件、媒体播放器等。根据个人需求,选择适合的应用程序,个性化你的新系统。
十五:重装过程——享受更新的苹果笔记本系统
通过以上步骤,你已成功重装了苹果笔记本系统。现在,你可以享受更新、更快速和更可靠的操作系统,让你的苹果笔记本焕发新生。
重装苹果笔记本系统是一个解决电脑问题和提升性能的有效方法。通过备份数据、选择合适的系统版本、制作启动盘等步骤,你可以轻松地完成重装过程,并且在完成后进行初始配置和更新,以确保系统的正常运行。希望本文能帮助到你,并为你的苹果笔记本带来全新的体验。
