以PE界面装系统教程(一步步教你在PE界面下轻松安装系统)
在计算机维修和故障排除中,有时我们需要在PE界面下进行系统安装。本文将以详细的步骤和操作说明,教你如何在PE界面下轻松完成系统安装。
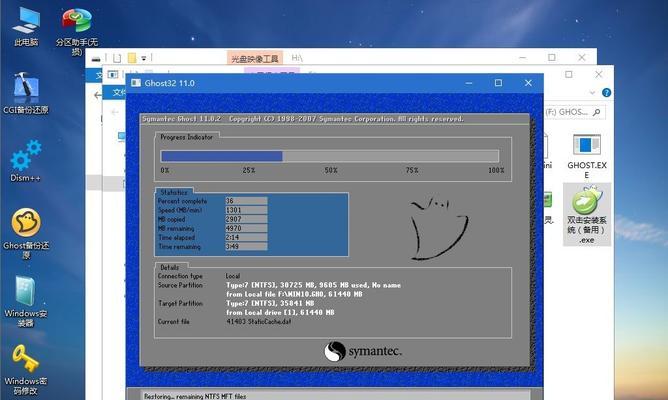
一、准备工作:获取PE启动盘和系统安装文件
在开始操作前,我们需要准备一个可启动的PE盘和要安装的系统的安装文件,确保它们完整且可用。
二、插入PE盘并启动计算机
将制作好的PE启动盘插入计算机,并按下电源按钮启动计算机。同时按下计算机厂商规定的按键(通常是F2、F8、F10或Del键)进入BIOS设置。

三、调整启动顺序
在BIOS设置中,找到“启动顺序”或“BootOrder”选项,并将PE启动盘的选项移至第一位。保存设置并退出BIOS。
四、选择安装方式
计算机重新启动后,会出现PE界面的引导菜单。根据个人需求选择合适的安装方式,可以选择传统的光盘安装或者更方便的U盘安装。
五、进入PE桌面
选择安装方式后,系统会加载相关文件并自动进入PE桌面。在桌面上可以看到常用的工具和图标。

六、分区和格式化硬盘
点击桌面上的“计算机”图标,找到要安装系统的硬盘,在硬盘上点击右键选择“新建分区”来分配磁盘空间,并将分区格式化为NTFS格式。
七、挂载系统镜像文件
在PE界面下,我们需要将系统安装文件挂载到分区上。点击桌面上的“我的电脑”,找到系统安装文件,并将其右键点击选择“挂载ISO”。
八、运行系统安装程序
打开“我的电脑”,进入挂载的系统安装文件,找到其中的setup.exe或autorun.exe等可执行文件,双击运行安装程序。
九、按照安装向导进行操作
根据系统安装程序的指引,依次选择语言、许可协议、安装类型和目标位置等选项,并等待系统文件的复制和安装过程。
十、重启计算机
系统文件复制完成后,系统会自动重启计算机。在重启过程中,要及时拔掉PE启动盘,以免再次进入PE界面。
十一、完成系统设置
在重启后,系统会继续进行一系列的设置步骤,包括用户账户设置、网络连接设置和更新等。按照提示完成这些设置。
十二、安装驱动程序
系统设置完成后,我们需要安装计算机的硬件驱动程序,确保各个设备的正常工作。可以使用驱动精灵等软件进行批量安装。
十三、安装常用软件
安装完驱动程序后,我们还需要安装一些常用的软件,如杀毒软件、办公软件等,以提高计算机的安全性和使用效率。
十四、备份重要数据
在系统安装和软件配置完成后,我们需要备份重要的文件和数据,以防意外情况发生时能够快速恢复。
十五、
通过本文的详细操作步骤,我们可以轻松地在PE界面下完成系统的安装。在操作过程中,记得谨慎选择安装选项,并备份重要数据,以确保系统安装的顺利和数据的安全。


