使用Ghost安装系统教程(详细介绍如何使用Ghost进行系统安装)
227
2024 / 10 / 04
在电脑使用过程中,我们可能会遇到系统崩溃、蓝屏等问题,此时重新安装系统就成为了解决方案之一。本文将为大家提供一份详细的PC安装系统教程,通过图解方式展示每个步骤,让您能够轻松、快速地安装系统,无需繁琐的操作。
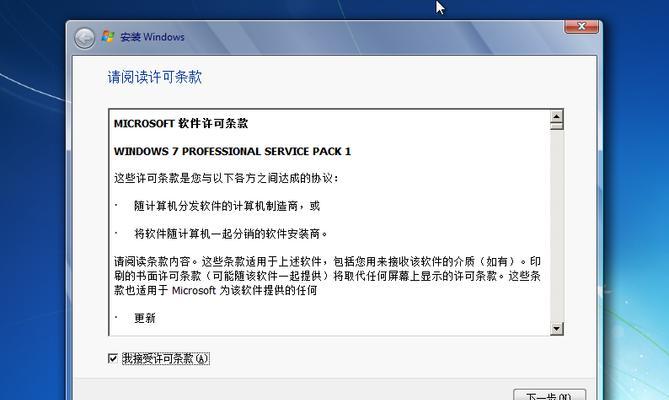
文章目录:
1.准备工作:备份重要文件,准备系统安装盘

在开始安装系统之前,我们需要备份重要文件,以免数据丢失。同时,还要准备好所需的系统安装盘,可以是光盘或者U盘。
2.进入BIOS设置:重启电脑并进入BIOS界面
重启电脑后,在开机过程中按下指定按键(通常是Del或F2键),即可进入BIOS设置界面。
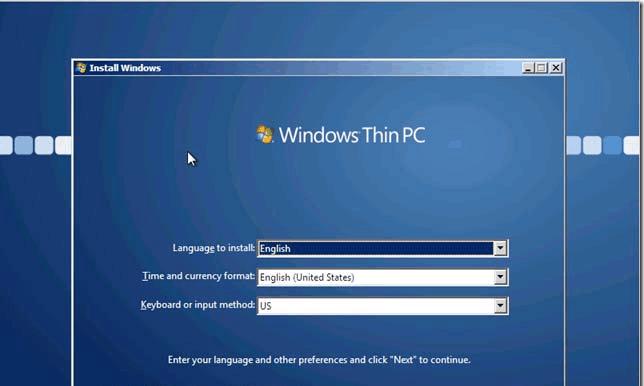
3.设置启动顺序:将光盘或U盘设置为第一启动项
在BIOS界面中,找到启动选项,将光盘或U盘的启动顺序设置为第一项。
4.保存设置并重启:退出BIOS并保存设置
在BIOS界面中,选择保存设置并重启电脑,以使设置生效。
5.进入系统安装界面:按任意键进入安装界面
在电脑重新启动后,按下任意键,即可进入系统安装界面。
6.选择安装语言和时间:根据个人需求进行设置
在安装界面中,选择合适的语言和时间设置,点击下一步。
7.授权协议:阅读并接受软件使用协议
在接下来的页面中,阅读软件使用协议,并勾选“我接受协议”选项,然后点击下一步。
8.硬盘分区:选择分区方式并进行分区
在分区页面中,选择合适的分区方式(建议选择默认方式),对硬盘进行分区设置。
9.格式化硬盘:清除数据并格式化硬盘
在分区设置完成后,选择需要安装系统的分区,点击格式化按钮,清除数据并格式化硬盘。
10.开始安装系统:等待系统文件拷贝完成
在硬盘格式化完成后,点击“开始安装”按钮,等待系统文件拷贝完成。
11.设置用户名和密码:为系统设置登录凭证
在安装过程中,系统将要求设置用户名和密码,用于登录系统。
12.系统配置:选择个人偏好设置
根据个人喜好,选择系统配置,如时区、桌面背景等,点击下一步。
13.安装驱动程序:安装硬件驱动程序
系统安装完成后,需要安装硬件驱动程序,以保证硬件正常工作。
14.更新系统:安装最新的系统更新补丁
在安装驱动程序后,及时进行系统更新,以获取最新的功能和修复补丁。
15.安装完成:重启电脑并享受新系统
在所有步骤完成后,重新启动电脑,您将可以享受到全新的系统环境。
通过本文提供的PC安装系统教程,您可以轻松地备份文件、设置启动顺序、进入安装界面、分区、格式化硬盘、安装系统等步骤,并最终完成系统安装。遵循正确的操作流程,能够减少出错几率,提高安装效率。祝您成功安装系统!
