如何查看Windows10系统版本号(掌握Windows10系统版本号查看方法)
在使用Windows10操作系统时,了解系统的版本号对于安装软件、驱动和更新补丁等操作非常重要。本文将介绍几种简便的方法,帮助读者轻松查看Windows10系统版本号。

一、通过"winver"命令查看系统版本号
通过运行"winver"命令,可以快速查看Windows10系统版本号。打开“运行”窗口,输入“winver”,点击“确定”按钮,将弹出一个窗口,其中包含了操作系统的版本和编译号等信息。
二、通过“设置”应用程序查看系统版本号
在任务栏上找到并点击“开始”按钮,然后选择“设置”图标。在“设置”窗口中,点击“系统”选项。接下来,在左侧面板中选择“关于”选项,右侧将显示系统的基本信息,包括Windows10的版本和编译号。
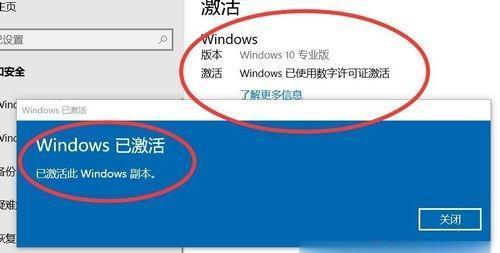
三、通过注册表查看系统版本号
打开注册表编辑器,在搜索框中输入“regedit”,点击打开注册表编辑器。在注册表编辑器中,依次展开“HKEY_LOCAL_MACHINE”>“SOFTWARE”>“Microsoft”>“WindowsNT”>“CurrentVersion”路径,在右侧窗口中找到“ReleaseID”值,即可查看Windows10的版本号。
四、通过系统信息查看系统版本号
通过系统信息可以详细了解Windows10的版本和其他相关信息。打开“运行”窗口,输入“msinfo32”,点击“确定”按钮,将打开系统信息窗口,其中包含了操作系统的版本号、编译号以及其他详细信息。
五、通过命令提示符查看系统版本号
打开命令提示符窗口,输入“ver”命令,回车执行,将显示操作系统的版本号。如果有多个版本号显示,以显示的第一个为准。
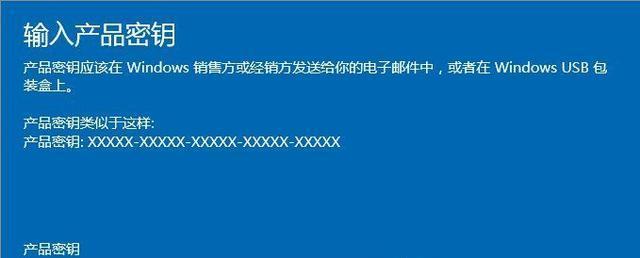
六、通过控制面板查看系统版本号
打开“控制面板”,选择“系统和安全”选项,然后点击“系统”选项。在弹出的窗口中,可以看到Windows10的版本号。
七、通过桌面右键菜单查看系统版本号
在桌面上单击鼠标右键,选择“个性化”选项。在“个性化”窗口中,点击左下角的“设置”按钮。接下来,在弹出的窗口中选择“关于”选项,即可查看Windows10的版本号。
八、通过命令行查看系统版本号
打开命令提示符窗口,输入“systeminfo|findstr/B/C:”OSName"”,回车执行。在输出结果中,可以找到Windows10的版本号。
九、通过电脑属性查看系统版本号
在桌面上单击鼠标右键,选择“属性”选项。在弹出的窗口中,可以看到Windows10的版本号。
十、通过Win+R快捷键查看系统版本号
按下Win+R快捷键,打开“运行”窗口。在窗口中输入“ms-settings:about”,点击“确定”按钮。在打开的窗口中,可以找到Windows10的版本号。
十一、通过文件资源管理器查看系统版本号
打开文件资源管理器,在左侧面板中选择“此电脑”选项。接下来,在顶部的菜单栏中,选择“计算机”选项卡,然后点击“属性”按钮。在弹出的窗口中,可以看到Windows10的版本号。
十二、通过PowerShell查看系统版本号
打开PowerShell命令行窗口,输入“Get-ComputerInfo|Select-ObjectWindowsProductName,WindowsVersion”,回车执行。在输出结果中,可以看到Windows10的版本号。
十三、通过注册表查看系统版本号(简化版)
按下Win+R快捷键,打开“运行”窗口。在窗口中输入“regedit”,点击“确定”按钮。在注册表编辑器中,展开“HKEY_LOCAL_MACHINE”>“SOFTWARE”>“Microsoft”>“WindowsNT”>“CurrentVersion”路径,即可找到Windows10的版本号。
十四、通过WindowsPowerShell查看系统版本号
按下Win+X快捷键,选择“WindowsPowerShell(管理员)”选项。在打开的窗口中,输入“Get-WmiObject-ClassWin32_OperatingSystem|Select-ObjectCaption,Version”,回车执行。在输出结果中,可以看到Windows10的版本号。
十五、通过命令行查看系统版本号(简化版)
按下Win+R快捷键,打开“运行”窗口。在窗口中输入“cmd”,点击“确定”按钮。在命令提示符窗口中,输入“wmicosgetCaption,Version”,回车执行。在输出结果中,可以找到Windows10的版本号。
了解Windows10系统的版本号对于系统管理和软件安装非常重要。通过本文介绍的多种方法,读者可以轻松地查看自己的Windows10系统版本号,从而更好地进行后续操作。无论是使用命令行还是通过界面,只需几个简单的步骤,就可以获取系统版本号的信息。


