一键PE工具箱安装教程(简便快捷,轻松搭建个人PE工具箱)
在电脑维护和故障排除过程中,一款可靠的PE工具箱是必不可少的。然而,传统的PE工具箱安装步骤繁琐且耗时,对于非专业人士来说可能会感到头疼。幸运的是,现在有一款名为“一键PE工具箱”的工具问世了,它能够快速、简便地帮助您搭建个人专属的PE工具箱。本文将为您详细介绍一键PE工具箱的安装过程及使用方法。
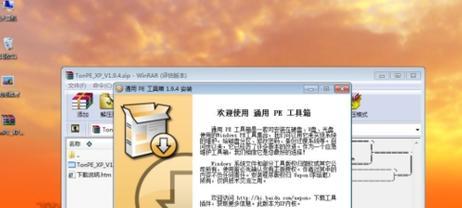
1.下载并解压一键PE工具箱安装包
这个步骤需要您在网络上找到一键PE工具箱的最新版本,并将其下载到本地。下载完成后,使用解压软件将安装包解压到您指定的文件夹中。
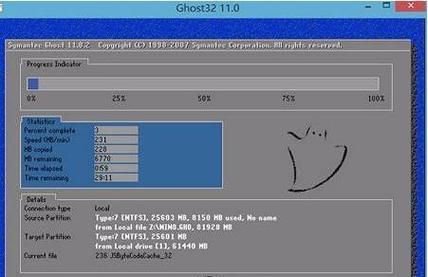
2.打开解压后的文件夹,运行安装程序
找到解压后的文件夹,并双击运行其中的安装程序。一键PE工具箱的安装向导将自动启动。
3.同意许可协议并选择安装路径
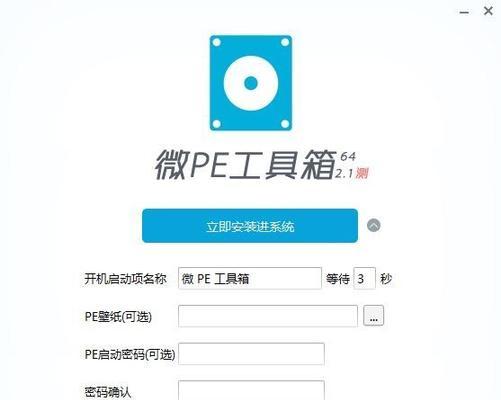
在安装向导的界面中,您需要阅读并同意一键PE工具箱的许可协议。选择您希望将工具箱安装到的目标路径。点击“下一步”继续。
4.选择要添加到PE工具箱的工具
在这个步骤中,您将看到一键PE工具箱的工具列表。根据您的需求和个人偏好,选择您希望添加到工具箱中的工具,并点击“下一步”。
5.等待安装过程完成
点击“安装”按钮后,一键PE工具箱将开始进行安装。请耐心等待安装过程完成,不要中断或关闭安装程序。
6.创建PE启动盘或PEISO文件
一键PE工具箱安装完成后,您可以选择创建PE启动盘或PEISO文件。如果您希望通过U盘启动电脑并运行PE工具箱,选择创建PE启动盘。如果您希望将PE工具箱保存为一个ISO文件,以便以后刻录成光盘或挂载到虚拟光驱中使用,选择创建PEISO文件。
7.准备U盘或选择保存路径
根据您的选择,准备一个空白的U盘(容量要足够存储PE工具箱)或选择一个保存PEISO文件的路径。
8.完成创建PE启动盘或PEISO文件
根据安装向导的指示,完成创建PE启动盘或PEISO文件的过程。这将花费一些时间,请耐心等待。
9.将PE启动盘插入需要维护的电脑并重启
当创建PE启动盘完成后,将其插入需要维护的电脑的USB接口,并重启电脑。确保在电脑启动时选择从U盘启动。
10.进入PE系统并使用一键PE工具箱
当电脑从U盘启动后,您将进入一键PE系统。在桌面上可以看到一键PE工具箱的图标,双击打开它即可开始使用。
11.使用各种工具进行故障排除和维护
一键PE工具箱内集成了众多常用的故障排除和维护工具,您可以根据需要使用其中的工具来解决电脑问题,如磁盘修复、文件恢复、系统备份等。
12.关闭一键PE工具箱并重新启动电脑
当您使用完一键PE工具箱后,关闭工具箱界面,并选择重新启动电脑。在重启后,拔掉U盘,并让电脑正常进入操作系统。
13.定期更新一键PE工具箱
为了保持您的PE工具箱与最新的工具和功能保持同步,建议您定期更新一键PE工具箱。可以通过访问官方网站或使用自动更新功能来完成更新。
14.维护PE工具箱的干净和整洁
为了提高一键PE工具箱的使用效果和稳定性,建议您定期清理和整理工具箱中的工具和文件,删除不再需要的内容,保持工具箱的干净和整洁。
15.感受一键PE工具箱带来的便利和高效
通过一键PE工具箱的安装和使用,您可以轻松搭建个人专属的PE工具箱,为电脑维护和故障排除提供更便捷、高效的解决方案。无论您是专业人士还是普通用户,一键PE工具箱都能帮助您更好地保护和维护电脑系统。
通过一键PE工具箱的安装教程,我们了解了如何轻松搭建个人专属的PE工具箱,并在需要时进行快速而有效的维护和故障排除。一键PE工具箱的使用不仅简便快捷,而且功能强大。相信通过本文的指导,您已经掌握了使用一键PE工具箱的基本技巧,希望它能为您的电脑维护工作带来更大的便利。


