关闭Word的修订模式设置方法(简单操作,轻松关闭修订模式)
随着科技的发展,MicrosoftWord已成为我们日常工作中不可或缺的办公软件之一。在使用Word时,修订模式是一个非常常用的功能,它允许多人协同编辑一个文档,并对其进行评论和修订。然而,当我们完成协同编辑后,可能会需要关闭修订模式,以确保最终版本的文档不再显示修订痕迹。本文将详细介绍如何关闭Word的修订模式设置,帮助读者轻松完成操作。
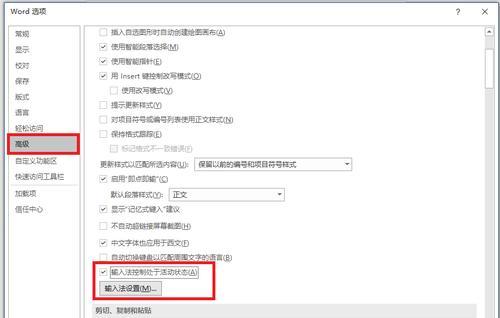
1.打开Word文档:双击打开您要关闭修订模式的Word文档,确保您已进入编辑模式。
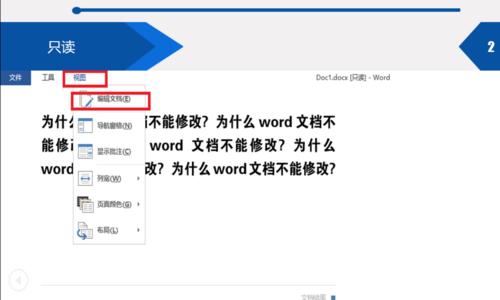
2.定位到“审阅”选项卡:在Word顶部菜单栏中,找到并单击“审阅”选项卡,这将打开一个包含各种协同编辑工具的功能区。
3.确认修订模式是否启用:在“审阅”选项卡中,您会看到一个名为“修订”的区域,该区域显示了文档中所有已进行的修改。
4.关闭修订模式:在“修订”区域的右侧,您会找到一个名为“修订”或“接受/拒绝”按钮。单击该按钮,弹出一个菜单供您选择关闭修订模式的选项。
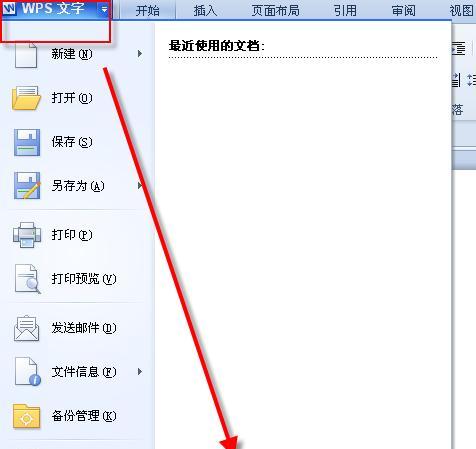
5.选择关闭修订模式:在弹出菜单中,选择“关闭修订”选项。这将关闭修订模式,并且文档中的所有修订痕迹将不再显示。
6.保存文档:关闭修订模式后,请记得保存文档。您可以通过单击菜单栏中的“文件”选项并选择“保存”或使用快捷键Ctrl+S来保存更改。
7.阅读模式查看:如果您想确认修订模式已成功关闭,可以切换到“视图”选项卡,并选择“阅读模式”。在此模式下,您将只能查看文档的最终版本,不会显示任何修订痕迹。
8.清除所有批注:在关闭修订模式后,如果您希望完全删除文档中的所有批注和评论,请返回到“审阅”选项卡,在“注释”区域中单击下拉菜单按钮,然后选择“全部删除批注”。
9.查看修订历史记录:如果您想要查看文档的修订历史记录,可以返回到“审阅”选项卡,在“修订”区域的下拉菜单中选择“显示修订的版本”。
10.选择修订显示选项:在“显示修订的版本”菜单中,您可以选择查看所有修订、仅显示批注或只显示格式更改。根据需要选择相应的选项。
11.恢复到之前的版本:如果您在关闭修订模式后发现某些修改并不符合您的需求,您可以返回到之前的版本。在“显示修订的版本”菜单中,选择要恢复到的特定修订版本。
12.撤销对文档的修改:如果在关闭修订模式后,您希望撤销对文档进行的任何修改,可以使用快捷键Ctrl+Z或单击菜单栏中的“撤销”按钮。
13.重新开启修订模式:如果您需要重新开启修订模式进行协同编辑,可以返回到“审阅”选项卡,并单击“修订”区域右侧的按钮,然后选择“启用修订”。
14.保存并分享文档:在完成文档编辑后,请记得保存文档并将其分享给其他协作者。这样其他人就可以在修订模式下对文档进行进一步编辑或评论。
15.关闭Word文档:如果您已完成对文档的操作,请点击菜单栏中的“文件”选项,选择“关闭”以关闭Word文档。
通过本文所介绍的简单步骤,您可以轻松关闭Word的修订模式设置。关闭修订模式后,您的文档将不再显示任何修订痕迹,确保了最终版本的整洁和完整。同时,您也学会了如何查看修订历史记录、恢复到之前的版本以及重新开启修订模式进行协同编辑。掌握这些技巧将使您在使用MicrosoftWord时更加得心应手。


