使用Word方框实现打钩功能的探索与应用(简便而实用的方法帮助您在Word中添加选中框并实现打钩效果)
在日常办公和学习中,我们经常需要使用Word来编辑文档。有时候,我们希望在文档中添加一些选择框,并且能够实现打钩的效果。本文将介绍使用Word方框实现打钩功能的方法,帮助您在文档中快速添加选中框,并实现打钩效果。通过本文的指导,您将能够更加方便地进行文档编辑和信息整理。
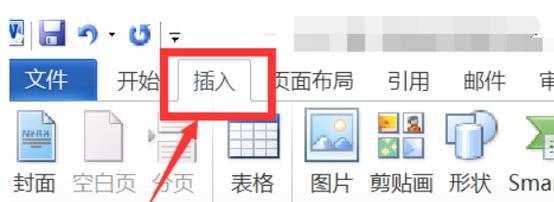
1.使用Word方框工具创建选择框
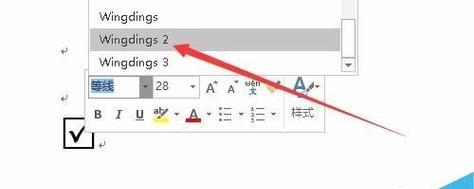
在Word中,可以通过插入“方框”来创建选择框,方框具有边框和填充颜色两个部分组成。
2.调整方框的大小和样式
Word方框工具提供了丰富的调整选项,可以根据需要调整选择框的大小、边框样式和填充颜色。
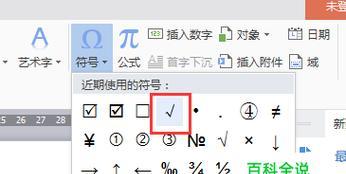
3.设置选中框的打钩效果
通过设置方框的自定义格式,可以将方框转换为可选中的选择框,并实现打钩效果。
4.使用符号实现简单的打钩效果
除了使用方框工具,还可以通过插入符号的方式来实现简单的打钩效果,选择合适的符号即可。
5.制作多个可选项的选择框列表
在Word中,可以通过复制和粘贴的方式来制作多个可选项的选择框列表,便于用户选择。
6.调整选择框的排列方式
Word提供了多种选择框的排列方式,如横向排列和纵向排列,可以根据实际需求进行调整。
7.设置选择框的默认状态
在某些情况下,我们希望选择框的默认状态是已打钩或未打钩,可以通过设置默认状态来实现。
8.实现选择框的互斥效果
在一些情况下,我们需要在多个选择框中实现互斥效果,即只能选择其中一个。可以通过设置宏来实现。
9.添加说明文字和标签
为了增加文档的可读性和易懂性,可以在选择框旁边添加说明文字和标签,解释选择框的用途。
10.快速复制和粘贴选择框
Word提供了快速复制和粘贴的功能,可以快速制作多个相同样式的选择框。
11.导出带有选择框的文档
在需要分享或打印带有选择框的文档时,可以导出为PDF或图片格式,确保选择框的显示效果。
12.设置选择框的保护和权限
为了防止选择框被误操作或更改,可以设置选择框的保护和权限,确保文档的安全性。
13.使用快捷键进行选择框操作
Word提供了一些快捷键,可以方便地进行选择框的插入、删除、选中和打钩等操作。
14.使用宏实现自动化的选择框功能
对于频繁使用选择框的用户,可以通过录制宏的方式来实现自动化的选择框功能,提高效率。
15.使用Word方框实现打钩功能的应用场景和优势
使用Word方框实现打钩功能可以应用于各种场景,如制作问卷、复选题、待办事项清单等。这种方法简便而实用,能够提高工作和学习的效率。
通过本文介绍的方法,您可以轻松地在Word中添加选择框并实现打钩效果。无论是在工作中制作文档还是在学习中整理笔记,使用Word方框实现打钩功能都能够帮助您更加高效地完成任务。希望本文对您有所启发,让您在日常使用Word的过程中能够更加得心应手。


