传统U盘安装系统教程(简单易懂的安装步骤,轻松玩转系统安装)
在当今信息化时代,计算机操作系统发展迅速,新版本的操作系统不断涌现。为了体验最新的系统功能和优化性能,很多人选择通过传统U盘安装系统。本文将为大家介绍一套简单易懂的传统U盘安装系统教程,让您轻松玩转系统安装。
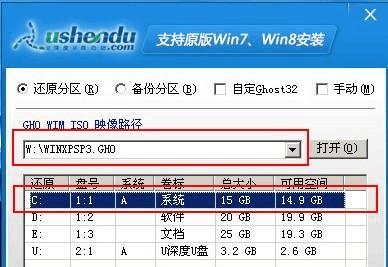
一、准备工作
1.确定需要安装的操作系统版本
在开始安装之前,您需要确定您想要安装的操作系统版本。请确保您已经下载了正确的镜像文件,并在准备过程中仔细查看操作系统的要求和建议。
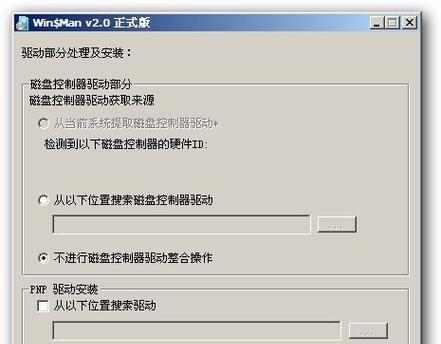
二、获取所需的工具和文件
2.下载合适的U盘制作工具
在进行传统U盘安装之前,您需要下载一个可靠的U盘制作工具。常用的工具包括Rufus、WinToUSB等,您可以根据自己的需求选择合适的工具。
三、制作启动盘
3.将U盘插入计算机并打开U盘制作工具

将准备好的U盘插入计算机,并打开之前下载的U盘制作工具。确保选择正确的U盘,并按照制作工具的提示进行操作。
四、设置计算机启动项
4.进入计算机BIOS设置
重启计算机,在开机时按下相应的键(通常是Del、F2或F12)进入计算机的BIOS设置界面。注意,在进入BIOS设置时要保持谨慎,避免对计算机造成不可逆转的损坏。
五、安装操作系统
5.选择启动项为U盘
在BIOS设置界面中,找到“Boot”或“启动选项”相关设置,将U盘设置为第一启动项。这样,计算机在启动时会首先读取U盘内的系统文件。
六、系统安装与配置
6.确认安装类型
在进入操作系统安装界面后,根据自己的需求选择相应的安装类型。常见的类型包括新安装、升级和自定义安装等。
七、分区设置
7.设置磁盘分区和文件系统
根据需要,您可以对硬盘进行分区设置。选择适当的文件系统类型,如FAT32、NTFS等,并为每个分区指定名称和大小。
八、开始安装
8.点击“开始安装”按钮
在所有配置项设置完毕后,点击“开始安装”按钮,等待系统自动完成安装过程。这个过程可能需要一些时间,请耐心等待。
九、系统配置
9.设置语言、时区和账户信息
安装完成后,您需要根据自己的需求进行系统配置。设置合适的语言、时区和账户信息,确保操作系统能够与您的使用习惯相匹配。
十、更新和驱动安装
10.更新操作系统和安装必要的驱动程序
安装完成后,您应该及时更新操作系统,并根据需要安装相应的驱动程序。这样可以确保系统的稳定性和兼容性。
十一、个性化设置
11.自定义桌面背景、主题等
为了使操作系统更符合您的个人喜好,您可以进行一些个性化设置。如更换桌面背景、设置主题、更改图标等。
十二、安装常用软件
12.安装您常用的软件程序
在系统安装完成后,您可以根据自己的需求安装一些常用的软件程序。如浏览器、办公软件、媒体播放器等。
十三、数据迁移和备份
13.迁移重要数据并进行备份
在系统安装完成后,您可能需要迁移重要的个人数据。确保在迁移前进行备份,并在迁移后验证数据完整性。
十四、系统优化与设置
14.对系统进行优化和设置
为了提高系统的运行效率和安全性,您可以对操作系统进行一些优化设置。如关闭不必要的服务、安装杀毒软件等。
十五、完成安装
15.完成所有设置,享受全新系统
经过以上步骤的设置和配置,您已经成功完成了传统U盘安装系统的过程。现在,您可以享受全新系统带来的便利和体验了。
通过本文中提供的传统U盘安装系统教程,您可以轻松地进行系统安装,并根据自己的需求进行相应的设置和配置。希望这个教程能够帮助到您,并让您更加方便地玩转各种操作系统。记得根据实际情况灵活运用这些教程中提到的步骤和注意事项,祝您安装顺利!


