1.准备工作:购买合适的软件和硬件设备
202
2025 / 07 / 27
随着操作系统的更新和软件安装的需求,我们经常需要制作可引导的USB驱动器,方便在电脑上进行安装或修复。而IsoToUSB正是一款简单易用的工具,能够帮助我们将ISO文件快速转换为可引导的USB驱动器。本文将详细介绍如何使用IsoToUSB完成这一操作。
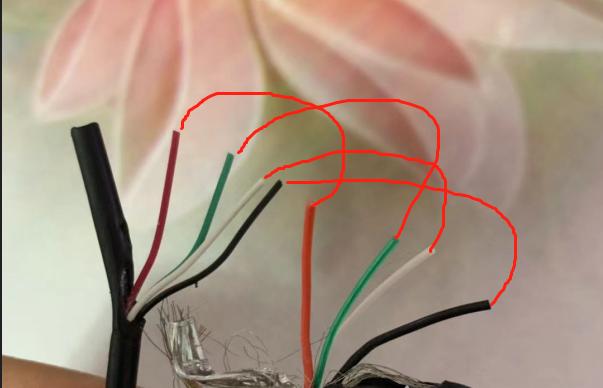
1.下载和安装IsoToUSB软件
在浏览器中输入关键字“IsoToUSB下载”,找到官方网站并下载最新版本的软件。下载完成后,运行安装程序并按照提示完成安装。

2.准备一个空白的USB驱动器
确保USB驱动器中没有重要的数据,因为在转换过程中,所有数据都将被删除。将USB驱动器插入计算机的USB端口。
3.打开IsoToUSB软件

安装完成后,在桌面或开始菜单中找到IsoToUSB图标,双击打开软件。
4.选择ISO文件
在IsoToUSB界面的“源路径”栏中,点击浏览按钮,并找到存储ISO文件的位置。选择相应的ISO文件并点击“打开”。
5.选择USB驱动器
在IsoToUSB界面的“目标路径”栏中,点击浏览按钮,并选择你要将ISO文件转换为可引导的USB驱动器的位置。确保选择的位置是你插入的USB驱动器。
6.设置引导方式
在IsoToUSB界面的“引导方式”栏中,选择合适的引导方式。通常情况下,选择“MBRforBIOS”即可。
7.点击“开始”
在完成以上设置后,点击IsoToUSB界面中的“开始”按钮,开始将ISO文件转换为可引导的USB驱动器。
8.等待转换完成
转换过程可能需要一些时间,取决于你的ISO文件大小和计算机性能。请耐心等待,不要中途关闭软件或移除USB驱动器。
9.完成转换
当转换过程完成后,IsoToUSB界面会显示“转换完成”提示信息。此时你的USB驱动器已经可以用于引导操作系统或进行修复了。
10.拔出USB驱动器
在使用完成后,安全地拔出USB驱动器,以免数据丢失或损坏。
11.注意事项
在使用IsoToUSB软件时,注意以下几点:确保计算机和ISO文件来源可信;选择正确的USB驱动器,并备份其中的数据;在转换过程中不要中断软件的运行。
12.问题解决
如果在使用IsoToUSB软件时遇到问题,可以查阅官方网站提供的帮助文档,或者在论坛上寻求帮助。
13.其他工具推荐
除了IsoToUSB,还有其他一些工具也可以将ISO文件转换为可引导的USB驱动器,如Rufus和UNetbootin等。
14.应用场景
通过将ISO文件转换为可引导的USB驱动器,我们可以在没有光驱的情况下安装操作系统、进行系统修复或故障排除等操作。
15.结束语
通过本文的教程,相信你已经掌握了如何使用IsoToUSB将ISO文件转换为可引导的USB驱动器的方法。希望这个工具能够帮助你更方便地进行操作系统安装和维护。记得合理使用这些工具,并备份重要数据,以确保数据安全。
