利用U盘设置主板启动进行系统安装教程(轻松教你使用U盘安装操作系统,简化安装步骤)
随着技术的进步,使用U盘进行系统安装已成为一种方便快捷的方式。本教程将详细介绍如何通过设置主板启动来使用U盘进行系统安装,帮助读者轻松完成操作系统的安装。
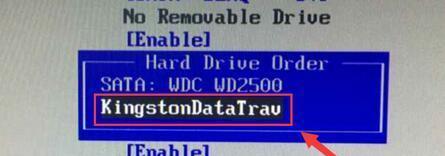
一、了解U盘的基本知识
1.U盘的定义和功能
U盘,又称闪存盘、USB闪存驱动器,是一种基于固态存储技术的便携式数据存储设备,可用于存储、传输和备份数据。
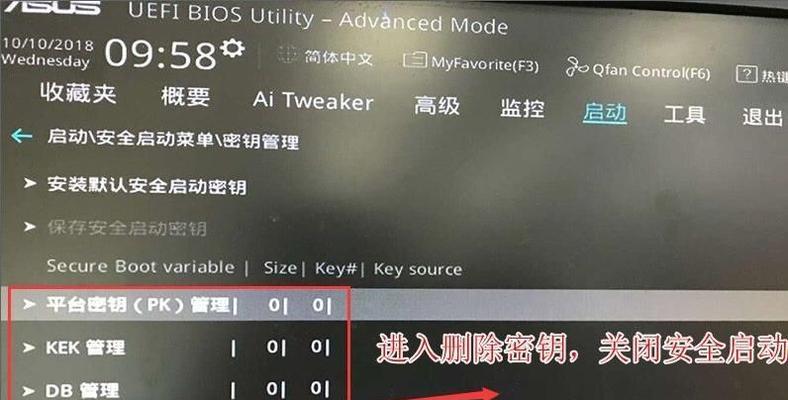
2.U盘的容量选择
根据个人需求,选择合适的U盘容量,一般推荐大于8GB的容量以便安装大型操作系统。
3.U盘的格式化与分区
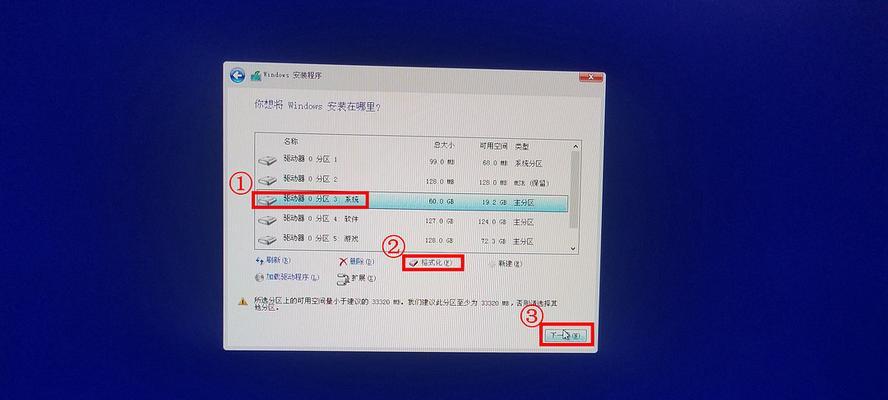
在使用U盘进行系统安装之前,需要对U盘进行格式化和分区操作。格式化可以清除U盘中的数据,并将其变为可用状态。
二、制作启动U盘
4.下载并准备操作系统镜像文件
在制作启动U盘之前,需要事先下载好所需的操作系统镜像文件,并确保其完整无损。
5.使用专业制作工具制作启动U盘
使用专业的U盘启动制作工具,如Rufus、WindowsUSB/DVD下载工具等,按照工具的使用说明进行启动U盘的制作。
6.设置U盘为主板启动项
进入计算机的BIOS界面,选择“Boot”或“启动项”选项,将U盘设置为第一启动项,并保存设置。重启电脑后,系统将会从U盘启动。
三、系统安装过程
7.进入系统安装界面
将制作好的启动U盘插入电脑,重启电脑后按照提示进入系统安装界面。
8.设置安装语言和区域
在安装界面上,根据个人需求选择合适的安装语言和区域,然后点击下一步继续。
9.同意许可协议
阅读并同意操作系统的许可协议,然后点击下一步。
10.选择安装类型
根据个人需求选择合适的安装类型,如全新安装或者升级安装,然后点击下一步。
11.选择安装位置
选择要安装操作系统的磁盘和分区,点击下一步进行安装。
12.等待系统安装
系统开始进行安装,并显示安装进度。耐心等待安装过程完成。
13.完成系统设置
根据个人需求进行系统设置,如设置用户名、密码、网络等信息,然后点击下一步。
14.等待系统初始化
系统安装完成后,将自动进行初始化配置和相关设置。此过程可能需要一些时间,请耐心等待。
15.安装完成
系统初始化完成后,会提示安装完成,此时可以重新启动电脑,通过U盘设置的主板启动项进入已安装的操作系统。
通过设置主板启动,利用U盘进行操作系统的安装变得简单快捷。只需按照本教程的步骤进行操作,即可轻松完成系统的安装。在未来的使用中,也可以随时使用U盘进行系统修复和重装,提高计算机的稳定性和效率。


