如何安装惠普打印机?(详解惠普打印机安装步骤图解,让您轻松上手)
124
2025 / 09 / 01
随着Mac电脑的普及,有些用户可能需要在Mac上安装Windows操作系统,以便使用一些只能在Windows平台上运行的软件或游戏。本文将介绍如何使用BootCamp在Mac上安装Windows7镜像系统的详细教程。
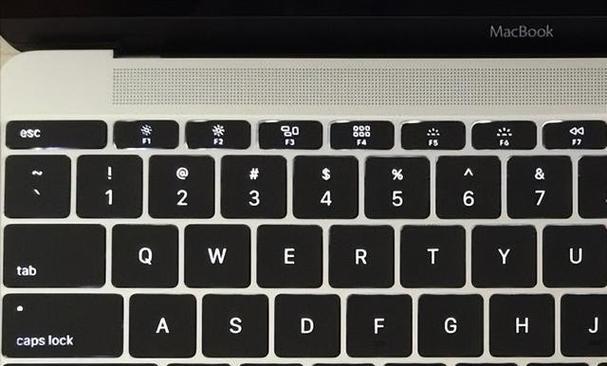
一:检查系统要求
在开始安装之前,确保您的Mac电脑符合以下要求:1.至少拥有50GB的可用存储空间;2.至少4GB的内存;3.最新版本的macOS;4.适用于您的Mac型号的BootCamp助理。
二:准备所需材料和软件
您需要准备一个可用的Windows7镜像文件、一个空白的USB闪存驱动器(至少8GB)、一个外部硬盘(用于备份重要文件)以及最新版本的BootCamp助理。
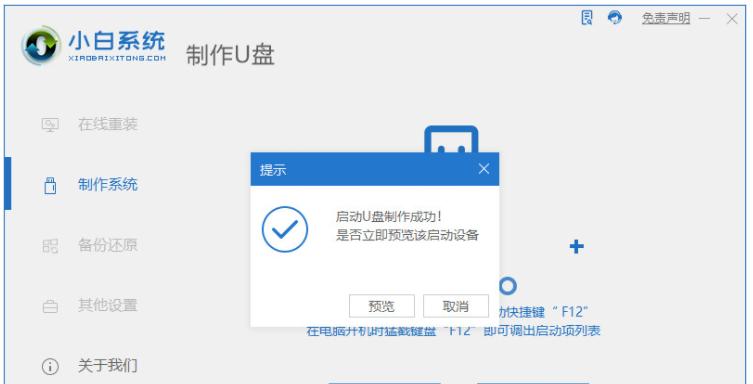
三:备份重要文件
在安装Windows7之前,建议您备份Mac上的重要文件到外部硬盘或云存储中,以免数据丢失。
四:下载并安装BootCamp助理
打开Mac上的AppStore,搜索并下载最新版本的BootCamp助理。安装完成后,启动BootCamp助理。
五:创建Windows7安装盘
在BootCamp助理中,选择“创建Windows7安装盘”选项,然后将空白的USB闪存驱动器插入Mac,并按照提示进行操作,将Windows7镜像文件写入USB驱动器。
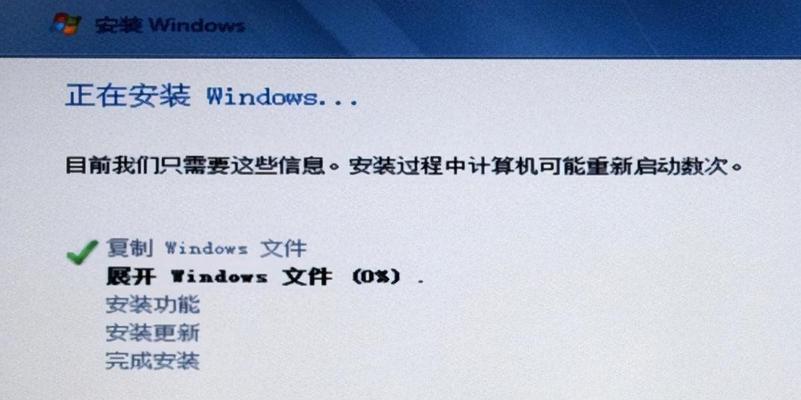
六:分区硬盘空间
在BootCamp助理中,选择“分区硬盘空间”选项,按照提示进行操作,调整Mac硬盘的分区大小,以为Windows7系统腾出足够的空间。
七:安装Windows7
在BootCamp助理中,选择“安装Windows7”选项,然后将Mac重启进入Windows7安装界面,按照屏幕上的指示进行操作,完成Windows7的安装过程。
八:安装BootCamp驱动程序
在Windows7安装完成后,您需要安装BootCamp驱动程序以确保Mac硬件能够正常工作。打开Windows7桌面上的BootCamp驱动程序安装文件,并按照提示进行操作。
九:更新Windows和驱动程序
在安装BootCamp驱动程序后,打开Windows7的系统更新功能,更新Windows操作系统和其他驱动程序,以确保系统的安全和稳定性。
十:配置引导选项
打开Mac上的“系统偏好设置”,选择“启动磁盘”,确保Windows7安装在Mac的启动磁盘中,并设置默认启动操作系统。
十一:安装常用软件和游戏
安装Windows7后,您可以按需安装一些常用的软件和游戏,以满足您的需求。请确保只从可信任的来源下载和安装软件和游戏。
十二:调整系统设置
根据您的偏好,调整Windows7的系统设置,如显示分辨率、音频设置、网络连接等,以便系统更适合您的使用习惯。
十三:解决常见问题
在安装和使用Windows7过程中,可能会遇到一些常见问题,如无法进入Windows系统、驱动程序无法正常工作等。您可以通过搜索相关解决方案来解决这些问题。
十四:维护和更新系统
定期维护和更新您的Windows7系统,包括安装最新的安全补丁、更新驱动程序、清理磁盘空间等,以确保系统的稳定性和安全性。
十五:
通过使用BootCamp,在Mac上安装Windows7镜像系统并不复杂。按照本文提供的详细教程进行操作,您可以成功在Mac电脑上安装并使用Windows7系统,以便更好地满足您的需求。记得在使用Windows7系统时保持系统的更新和维护,以确保系统的正常运行。
