单位电脑重装系统教程(详细步骤让你轻松重装电脑)
193
2025 / 09 / 05
随着时间的推移,我们的电脑可能会变得越来越慢或不稳定。在某些情况下,重新安装操作系统可能是解决问题的最佳方法之一。本文将介绍如何使用boot重装系统,并提供一些建议来避免常见问题。
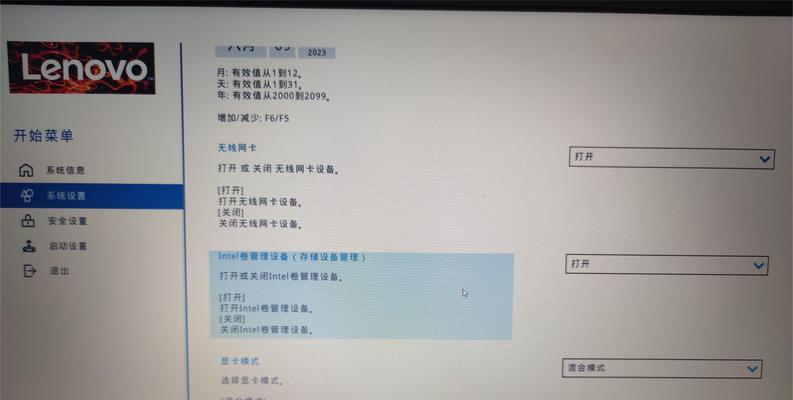
标题和
1.选择合适的操作系统版本

在开始之前,请确保选择了适合您计算机硬件配置和需求的操作系统版本。这样可以确保安装过程顺利无误,避免兼容性问题。
2.备份重要文件和数据
在重新安装系统之前,务必备份所有重要的文件和数据。因为重新安装系统会将计算机还原到初始状态,您的所有数据将被删除。
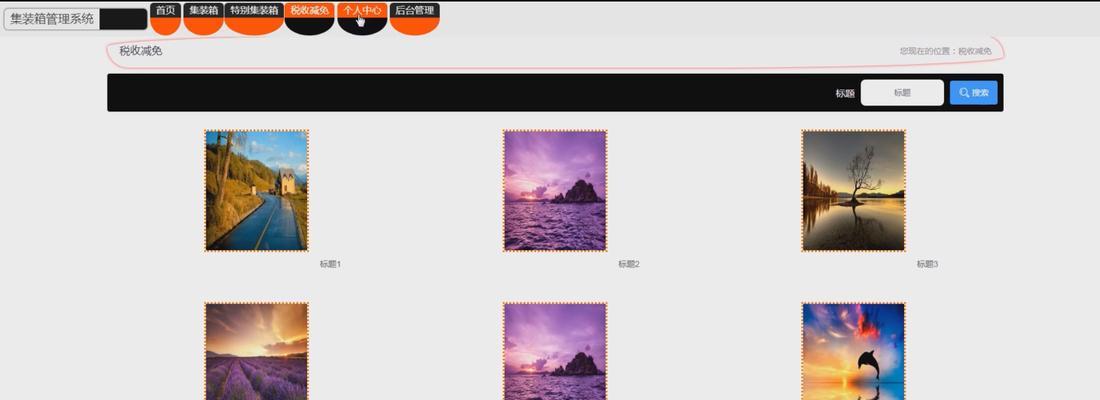
3.创建一个可启动的安装介质
您需要创建一个可启动的安装介质,例如USB驱动器或DVD光盘。这个介质将用于启动计算机并开始安装过程。
4.设置计算机从启动介质启动
在重新启动计算机之前,您需要进入BIOS设置,并将启动选项设置为从您创建的启动介质启动。
5.进入安装界面
当计算机从启动介质启动后,您将进入安装界面。在这里,您可以选择进行新安装或修复现有的操作系统。
6.安装系统
如果您选择进行新安装,您需要按照安装向导的指示进行操作。这包括选择安装位置、接受许可协议等步骤。
7.安装驱动程序和软件
一旦操作系统安装完成,您需要安装计算机所需的驱动程序和软件。这些驱动程序和软件将确保计算机正常工作并充分利用其功能。
8.还原备份的文件和数据
在重新安装操作系统后,您可以还原之前备份的文件和数据。确保将它们放回原来的位置,以便您可以继续使用它们。
9.更新操作系统和驱动程序
在安装完成后,务必更新操作系统和驱动程序。这可以帮助解决可能存在的漏洞,并确保计算机的最佳性能和安全性。
10.安装所需的应用程序
根据个人需要,安装所需的应用程序。这包括办公套件、媒体播放器、浏览器等常用软件。
11.防止常见问题
在重新安装系统过程中,可能会遇到一些常见问题,例如无法启动、驱动程序不兼容等。请阅读操作系统文档和相关教程,以避免这些问题的发生。
12.处理激活和授权
如果您的操作系统需要激活或授权,请按照相应的步骤进行操作。这将确保您的操作系统合法且可以正常使用。
13.定期备份和维护
重新安装系统后,定期备份您的文件和数据是非常重要的。此外,定期进行系统维护,如清理垃圾文件、优化磁盘等,也能保持计算机的良好状态。
14.寻求专业帮助
如果您在安装过程中遇到困难或无法解决的问题,不要犹豫寻求专业帮助。专家可以提供更详细的指导和解决方案。
15.验证系统正常工作
在重新安装系统完成后,验证系统是否正常工作。打开各种应用程序、文件和网页,确保一切正常运行。
通过本文的简单教程,您了解了如何使用boot重装系统,并避免了一些常见问题。重要的是记住在操作前备份重要文件和数据,并定期进行系统维护以保持计算机的优化状态。重新安装系统可能是解决计算机问题的最佳方法之一,但请确保您了解步骤和注意事项。
