电脑COM口驱动安装流程(详细步骤及常见问题解决方法)
随着电脑技术的不断发展,COM口驱动在电脑设备的连接和通信中起着重要的作用。本文将以电脑的COM口驱动安装流程为主题,详细介绍安装COM口驱动的步骤以及常见问题的解决方法,帮助读者更好地了解和操作电脑的COM口驱动。
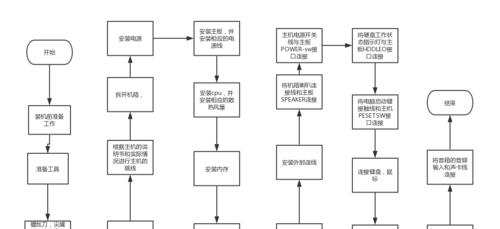
一、检查设备连接状态
在安装COM口驱动之前,首先要检查设备的连接状态,确保COM口与电脑正确连接,避免因连接问题导致的安装失败。
二、下载合适的COM口驱动程序
根据设备型号和操作系统版本,从官方或可信赖的网站上下载与之对应的COM口驱动程序,并保存到电脑指定目录。
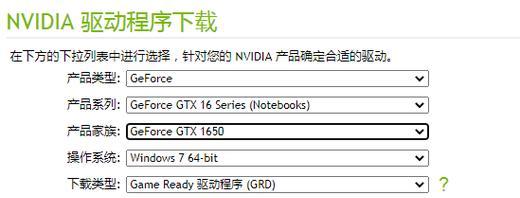
三、解压缩驱动程序文件
找到已下载的COM口驱动程序文件,并使用压缩软件将其解压缩到指定目录,方便后续的安装操作。
四、找到设备管理器
点击“开始”菜单,选择“控制面板”,在控制面板中找到“设备管理器”选项,点击进入设备管理器界面。
五、找到COM口设备
在设备管理器界面中,找到并展开“端口(COM和LPT)”选项,寻找与安装设备相关的COM口设备。

六、右键点击COM口设备
在找到的COM口设备上右键点击,选择“更新驱动程序软件”选项,进入驱动程序更新向导。
七、选择手动安装驱动程序
在驱动程序更新向导中,选择“浏览计算机以查找驱动程序软件”,然后选择“让我选择计算机上的驱动程序”。
八、指定COM口驱动文件位置
点击“浏览”按钮,找到之前解压缩的COM口驱动程序文件所在的目录,并选择其中的驱动程序文件。
九、开始安装COM口驱动
确认选择了正确的驱动程序文件后,点击“下一步”按钮,开始安装COM口驱动。
十、等待安装完成
安装过程需要一定时间,请耐心等待,不要中途中断。安装完成后,会出现安装成功的提示。
十一、检查驱动是否安装成功
在设备管理器界面中,检查COM口设备是否显示正常,若显示正常,则说明驱动已成功安装。
十二、常见问题:无法找到适用的驱动程序
如果在驱动程序更新向导中无法找到适用的驱动程序,可尝试手动下载其他版本的驱动程序进行安装。
十三、常见问题:安装后设备无法识别
如果在安装完成后,设备仍然无法被电脑识别,可以尝试重新连接COM口设备,并重启电脑后再次进行驱动安装。
十四、常见问题:安装过程中出现错误提示
如果在驱动安装过程中出现错误提示,可以尝试重新启动电脑,关闭杀毒软件等干扰操作后再次尝试安装。
十五、
通过本文的介绍,我们可以清楚地了解到安装电脑COM口驱动的详细步骤,以及常见问题的解决方法。在实际操作中,根据设备和系统的不同,可能会遇到不同的情况和问题,但掌握了基本的安装流程和解决方法,就能更好地应对各种情况,保证COM口驱动的正常安装和使用。


