笔记本黑边解决措施(消除笔记本黑边,让视觉享受更加宽广)
随着技术的不断进步,笔记本电脑已经成为现代人生活中不可或缺的一部分。然而,有时候我们使用笔记本电脑时会发现屏幕四周有黑边,这不仅影响了我们的视觉体验,也降低了屏幕的可利用空间。针对这一问题,本文将为大家介绍15种解决笔记本黑边的方法。
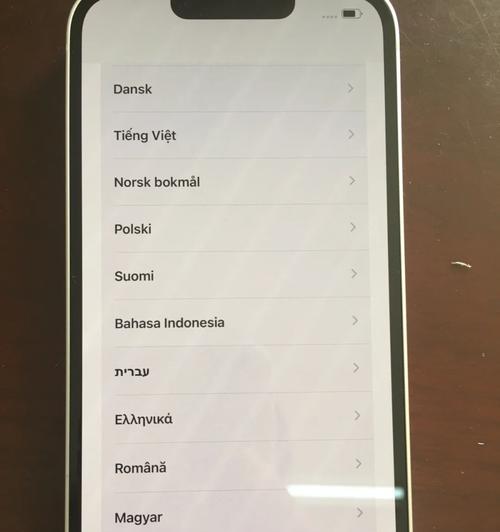
一:调整屏幕分辨率
打开控制面板,进入显示设置,尝试调整屏幕分辨率来消除黑边。通常,选择较高的分辨率会使屏幕能够显示更多内容,减少黑边的出现。
二:检查显示驱动程序
更新或重新安装显示驱动程序可以解决一些黑边问题。通过前往电脑制造商的官方网站或显示器制造商的网站,下载并安装最新的显示驱动程序,以确保最佳的显示效果。
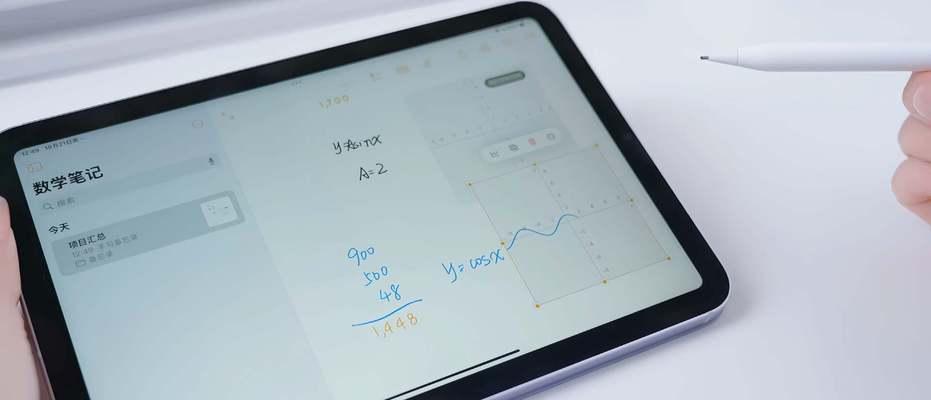
三:调整显示器的设置
通过在显示器的菜单中进行调整,可以尝试改变显示模式或调整亮度、对比度等设置,以消除黑边。不同的显示器可能有不同的设置选项,根据个人需求进行调整。
四:检查连接线松动
检查连接电脑和显示器的线缆是否松动或损坏。如果连接线没有牢固地插入到电脑和显示器的接口上,会导致信号传输不稳定,进而出现黑边。确保连接线稳固可靠。
五:更换连接线
有时候,使用低质量或老化的连接线会导致黑边问题。尝试更换高质量的连接线,如HDMI或DisplayPort线缆,以获得更好的信号传输质量和更清晰的显示效果。
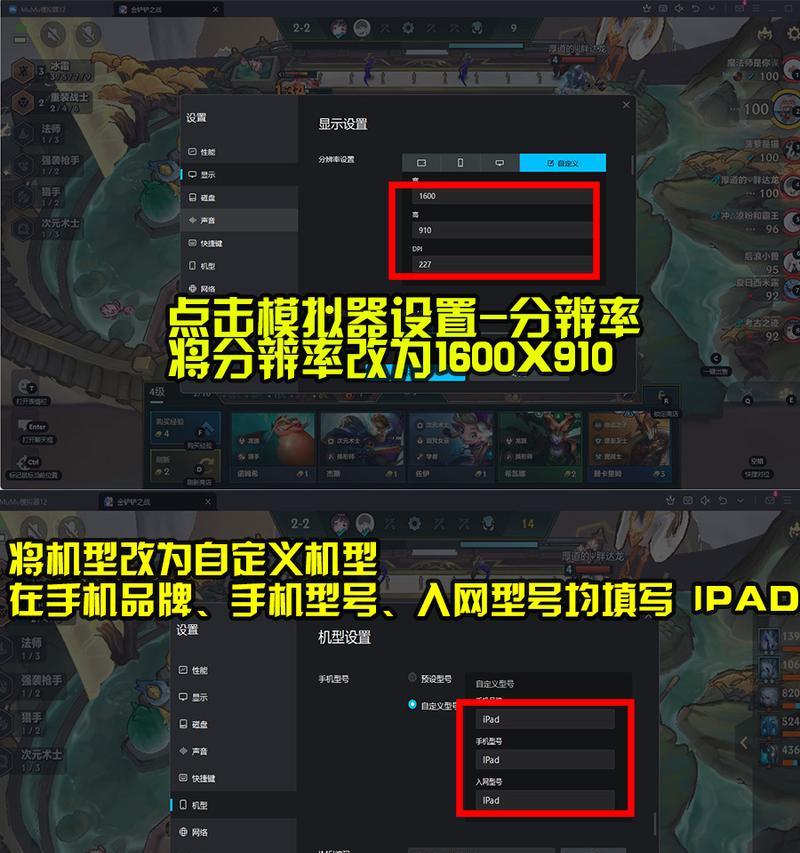
六:调整显卡设置
进入显卡控制面板,尝试调整相关设置,如画面放大、缩小、自适应等选项,以适应显示器的尺寸和分辨率。不同品牌的显卡控制面板可能略有差异,可以根据具体情况进行调整。
七:检查系统缩放设置
在Windows系统中,过高的系统缩放设置可能导致黑边问题。通过打开控制面板中的显示设置,调整系统缩放设置为合适的比例,可以帮助消除黑边,并获得更好的显示效果。
八:尝试使用图形处理工具
一些图形处理工具可以帮助调整屏幕显示效果,消除黑边。例如,AdobePhotoshop等软件具有裁剪和调整画面比例的功能,可以根据需要进行调整。
九:重置显示器
通过将显示器恢复到出厂设置,可以清除可能导致黑边问题的配置文件或设置。在显示器菜单中找到重置选项,按照提示进行操作。
十:安装补丁或更新操作系统
有时候,黑边问题可能是由于操作系统的Bug引起的。及时安装最新的操作系统更新或相关补丁,以修复这些问题。
十一:使用外部显示器
如果笔记本屏幕上的黑边问题无法解决,可以尝试连接外部显示器。外部显示器通常具有更大的屏幕空间,并且可以提供更好的视觉体验。
十二:咨询专业技术支持
如果以上方法都无法解决黑边问题,建议咨询笔记本电脑制造商或专业的技术支持团队。他们可能会提供更具体的解决方案,或者建议进行维修或更换显示屏。
十三:定期清洁屏幕
黑边问题有时候可能是由于灰尘、污垢等污染屏幕所致。定期使用清洁布轻轻擦拭屏幕,可以保持屏幕的清洁,减少黑边出现的可能性。
十四:保护屏幕免受物理损坏
坚固的笔记本保护壳或使用专用屏幕保护膜可以帮助防止屏幕受到物理损坏,减少黑边问题的发生。
十五:综合应对措施
在解决黑边问题时,可以综合运用多种方法,根据具体情况选择适合的解决方案。通过调整设置、更新驱动程序、更换连接线等多种手段,可以提升屏幕显示效果,消除黑边,获得更好的视觉享受。
结尾笔记本黑边问题影响了我们的视觉体验,但幸运的是,有多种解决措施可供选择。本文介绍了调整分辨率、检查驱动程序、调整设置、更换连接线等15种方法。通过综合运用这些方法,我们可以消除黑边,让视觉体验更加宽广。无论是对于工作还是娱乐,一个清晰的屏幕都是必要的。希望本文所提供的解决方案能够帮助读者解决笔记本黑边问题。


