简易教程(探索如何使用ISO文件系统轻松安装操作系统)
在计算机操作系统的安装过程中,ISO文件系统已经成为一种常用的安装方式。通过将操作系统的镜像文件打包为ISO文件,可以方便地进行操作系统的安装和升级。本文将介绍使用ISO文件系统进行安装的步骤和技巧,帮助读者轻松完成操作系统的安装。
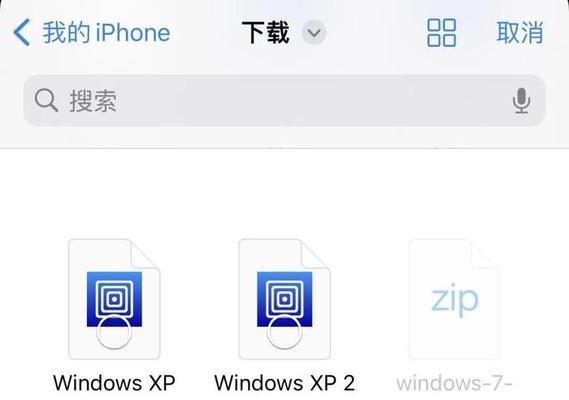
准备工作:获取所需的ISO文件和安装工具
1.1确定所需的操作系统版本和对应的ISO文件
在开始安装之前,首先要确定需要安装的操作系统版本,并找到对应的ISO文件。可以从操作系统官方网站或其他可靠来源下载所需的ISO文件。

1.2下载并安装合适的ISO文件挂载工具
为了能够读取和使用ISO文件,需要下载并安装合适的ISO文件挂载工具。常见的工具有VirtualCloneDrive、DaemonTools等。安装完成后,可以直接右键点击ISO文件,选择挂载选项,将ISO文件作为虚拟光驱加载。
创建虚拟光驱:挂载ISO文件
2.1打开ISO文件挂载工具

双击桌面上的ISO文件挂载工具图标,或者通过开始菜单中的快捷方式打开工具。
2.2选择挂载ISO文件
在工具界面中,点击"挂载"或类似的选项,浏览文件系统中的ISO文件并选择需要挂载的ISO文件。确认选择后,工具将会创建一个虚拟光驱,并将ISO文件加载到其中。
重启计算机并进入BIOS设置
3.1关闭计算机并重启
点击开始菜单,选择"重新启动"或直接按下电源按钮关闭计算机,并等待数秒后再次按下电源按钮启动计算机。
3.2进入BIOS设置界面
在计算机启动的过程中,通常会出现一个屏幕显示厂商的标志或者显示"Press[KEY]toentersetup"等字样。按照提示,在屏幕上显示的时间内按下相应的按键(通常是F2、Delete、F12等),进入BIOS设置界面。
设置启动顺序:将虚拟光驱置于首位
4.1寻找启动选项或引导选项
在BIOS设置界面中,使用方向键和回车键浏览各个选项,找到与启动顺序或引导选项相关的设置。
4.2调整启动顺序
将启动顺序中的虚拟光驱(通常会显示为某个品牌或模型的名称)置于首位。这样设置后,计算机在启动时会首先检测虚拟光驱中的内容,并执行其中的操作系统安装程序。
保存并退出BIOS设置
5.1保存设置
在BIOS设置界面中,找到保存设置或类似的选项,并按照提示保存所做的更改。通常可以通过按下F10键或选择"SaveandExit"来保存设置。
5.2重启计算机
完成保存设置后,使用方向键选择"Exit"或类似选项,并按照提示重新启动计算机。
系统安装:按照安装程序指示操作
6.1系统引导
计算机重启后,将会自动从虚拟光驱中读取ISO文件,并进入操作系统的安装程序引导界面。
6.2选择安装选项
根据安装程序的指示,在引导界面中选择合适的安装选项,如语言、时区、键盘布局等。
硬盘分区和格式化
7.1选择磁盘分区方式
在安装程序的分区设置界面中,可以选择使用默认的分区方式,或手动设置磁盘分区。如果是全新硬盘,建议选择使用默认方式。
7.2硬盘格式化
根据个人需求和操作系统要求,选择是否对硬盘进行格式化。格式化可以清除硬盘上的数据,并为操作系统提供一个干净的安装环境。
安装完成后的设置
8.1输入激活码或密钥
根据操作系统要求,在安装过程中或安装完成后,需要输入激活码或密钥来激活操作系统。按照提示输入正确的激活码或密钥,并等待系统验证和激活。
8.2安装驱动程序和更新
完成操作系统的安装后,可能需要安装一些硬件驱动程序以确保硬件设备正常工作,并下载最新的更新补丁以提供更好的性能和安全性。
重启计算机并验证安装结果
9.1完成安装
在安装程序指示操作的最后一步,通常会要求重启计算机以完成安装。根据提示,点击"重启"或类似选项,等待计算机重新启动。
9.2验证安装结果
一旦计算机重新启动,可以通过登录界面或桌面上的操作系统图标,验证操作系统的安装结果。确保一切正常后,即可开始使用新安装的操作系统。
使用ISO文件系统进行操作系统的安装是一种方便快捷的方式,通过准备工作、挂载ISO文件、BIOS设置、系统安装和后续设置等步骤,可以轻松完成操作系统的安装。希望本文的教程能够帮助读者顺利安装所需的操作系统。


