用CorelDRAW复制图形颜色为主题(简化设计过程,提升创作效率)
在设计领域中,图形颜色的运用是至关重要的。通过使用CorelDRAW,我们可以简化设计过程,通过复制图形颜色为主题,快速创建一致且美观的设计作品。本文将介绍如何利用CorelDRAW的功能来实现图形颜色的复制,并通过15个详细描述每个步骤。
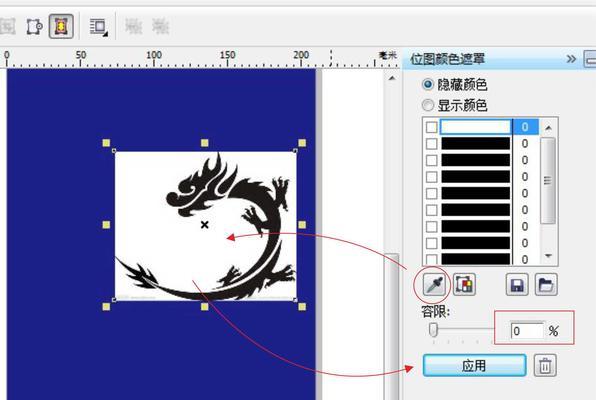
了解CorelDRAW的图形颜色复制功能
在开始使用CorelDRAW进行图形颜色复制之前,我们需要了解该软件的相关功能。CorelDRAW是一款专业的矢量图形设计软件,具备丰富的绘图和编辑工具,可以帮助设计师轻松实现各种创意想法。
打开并导入需要复制颜色的源文件
打开CorelDRAW软件,并导入需要复制颜色的源文件。可以通过点击菜单栏上的“文件”选项,然后选择“打开”来导入源文件,或者直接拖拽文件到软件界面上进行导入。
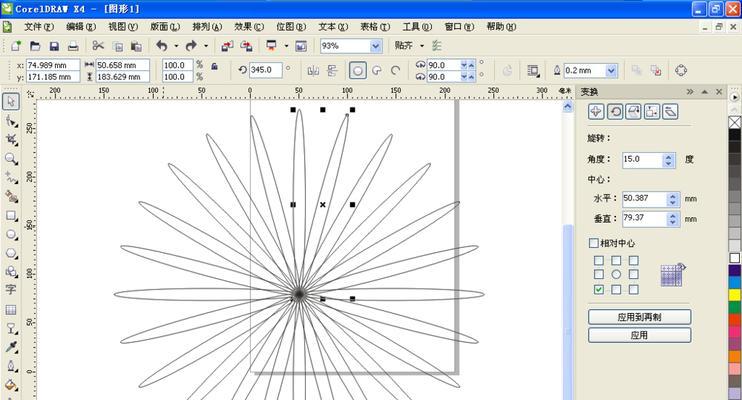
选择需要复制颜色的图形对象
在源文件中,选择需要复制颜色的图形对象。可以使用鼠标工具单击选中图形,或者使用组合键来多选图形对象。
打开颜色面板
在CorelDRAW的工具栏中,点击“窗口”选项,然后选择“颜色”来打开颜色面板。颜色面板将显示当前选中图形对象的颜色信息。
复制图形颜色为主题
在颜色面板中,点击右上角的“选项”按钮,然后选择“复制颜色为主题”。这将把当前选中图形对象的颜色复制为一个新的主题。
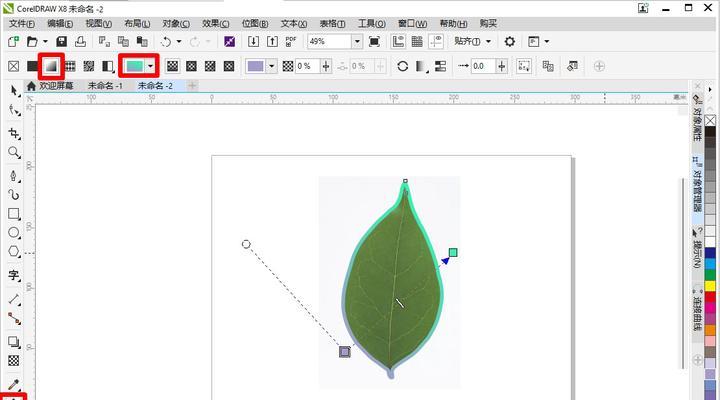
创建新的设计页面
在CorelDRAW中,点击“文件”选项,然后选择“新建”来创建一个新的设计页面。可以根据实际需求设置页面的尺寸和方向。
选择主题颜色
在新建的设计页面中,打开颜色面板,并点击右上角的“选项”按钮。然后选择“选择主题颜色”,在弹出的窗口中选择之前复制的主题颜色。
应用主题颜色到设计元素
在设计页面中,选择需要应用主题颜色的图形对象。在颜色面板中选择主题颜色,并将其应用到选中的图形对象上。这样,选中的图形对象将获得与之前复制的图形对象相同的颜色。
调整颜色的明亮度和饱和度
如果需要调整颜色的明亮度和饱和度,可以在颜色面板中的相应滑动条上进行调整。通过微调颜色的明暗和饱满程度,可以使设计作品更加丰富多样。
复制图形对象并应用主题颜色
除了复制颜色,我们还可以直接复制图形对象,并将其应用到其他部分。选择之前复制颜色的图形对象,然后使用复制和粘贴功能,将其复制到新的位置,并应用之前复制的主题颜色。
重复应用主题颜色
在设计过程中,可以重复应用之前复制的主题颜色。选择需要应用主题颜色的图形对象,然后在颜色面板中选择主题颜色进行应用。这样,可以保持设计作品的一致性和连贯性。
创建渐变效果
除了单一颜色,CorelDRAW还支持创建渐变效果。在颜色面板中,点击右上角的“选项”按钮,然后选择“创建渐变效果”。根据实际需求设置渐变的方向、类型和颜色,从而实现更加生动和立体的效果。
保存设计作品
在完成设计后,点击“文件”选项,然后选择“保存”来保存设计作品。可以选择合适的文件格式,并为设计作品命名,保存到指定的位置。
导出设计作品
如果需要将设计作品导出为其他格式,例如JPEG或PNG等,可以点击“文件”选项,然后选择“导出”。在弹出的窗口中,选择导出的文件格式和保存路径,最后点击“导出”按钮即可完成导出过程。
通过使用CorelDRAW的图形颜色复制功能,我们可以简化设计过程,提升创作效率。通过复制图形颜色为主题,我们能够快速创建一致且美观的设计作品。希望本文所介绍的方法能够对您的设计工作有所帮助。


