使用PE恢复系统的完整教程(一步一步教你如何使用PE进行系统还原与修复)
171
2025 / 07 / 29
在计算机领域,Linux系统因其强大的稳定性和安全性而备受推崇。然而,对于许多用户来说,从零开始安装Linux系统可能会让人望而却步。为了帮助那些想要尝试Linux系统但对于安装感到困惑的用户,本文将提供一份详细的教程,教你如何使用Windows引导来安装Linux系统。
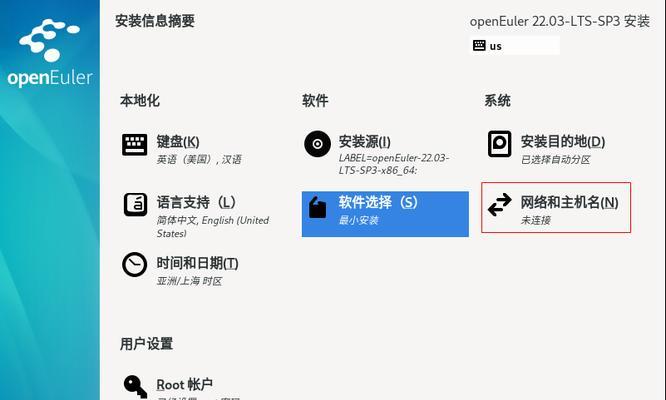
准备工作
准备一个空白的USB闪存驱动器和一台Windows计算机。确保你已经下载了所需的Linux系统镜像文件,并将其保存在本地磁盘上。
创建Linux启动盘
使用一个可靠的第三方软件,如Rufus,将Linux系统镜像文件写入USB闪存驱动器。确保选择正确的驱动器和文件,并点击“开始”按钮开始写入过程。
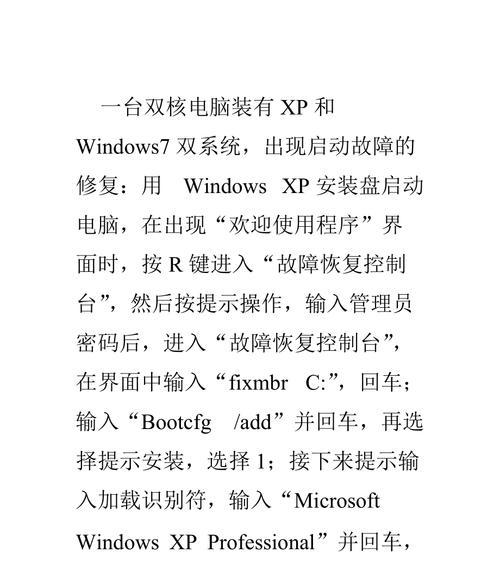
调整Windows设置
进入Windows计算机的“控制面板”,找到“启动顺序”选项,并确保“USB驱动器”位于首选启动设备的列表中。
重启计算机
将准备好的Linux启动盘插入计算机的USB接口,并重启计算机。确保计算机从USB驱动器启动。
选择安装模式
一旦计算机从USB驱动器启动,你将看到一个菜单,询问你想要运行Linux系统的模式。选择“安装”模式并按下回车键。
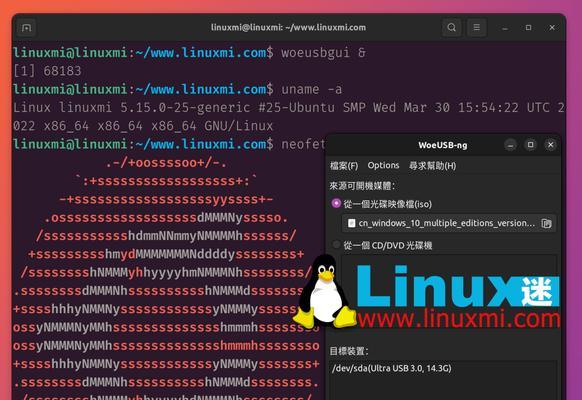
选择语言和时区
根据个人偏好,选择适合自己的语言和时区设置。这些设置将在Linux系统安装完成后被应用。
分区硬盘
在安装过程中,你需要将硬盘分成几个不同的分区,如根目录、home目录和swap分区。根据个人需求,可以调整每个分区的大小。
选择安装位置
选择一个适当的安装位置来存储Linux系统文件。这可以是你的硬盘驱动器的某个分区,也可以是一个外部存储设备。
设置用户名和密码
为了保护你的系统安全,设置一个用户名和密码。确保密码强度足够高,并记住它们以备将来登录系统使用。
等待安装完成
安装过程可能需要一些时间,具体取决于你的计算机性能和Linux系统的大小。耐心等待安装完成。
重启计算机
安装完成后,系统会要求你重启计算机。按照提示操作,将计算机重新启动。
登录Linux系统
在计算机重新启动后,你将看到一个登录界面。输入之前设置的用户名和密码,并登录Linux系统。
进行基本设置
一旦登录成功,你可以开始进行一些基本设置,如网络连接、更新软件包和安装所需的应用程序。
享受Linux系统
恭喜你,现在你已经成功使用Windows引导安装了Linux系统!尽情享受Linux的稳定性和强大功能吧!
通过本文的教程,我们详细介绍了如何使用Windows引导来安装Linux系统。希望这份教程能帮助到那些对于Linux系统安装感到困惑的用户。请牢记,这只是一个简单的教程,实际操作中可能会遇到不同的情况。请在安装过程中小心谨慎,并随时参考相关文档和指南。祝你成功安装并享受Linux系统的优势!
