使用DiskGenius屏蔽U盘坏道教程(详细介绍如何使用DiskGenius软件屏蔽U盘上的坏道)
在日常使用中,我们经常会遇到U盘出现坏道的情况,这不仅影响了数据的读写速度,还可能导致文件损坏和数据丢失。而DiskGenius作为一款功能强大的磁盘管理工具,可以帮助我们屏蔽U盘上的坏道,提高数据的稳定性和安全性。本文将详细介绍如何使用DiskGenius软件屏蔽U盘上的坏道。
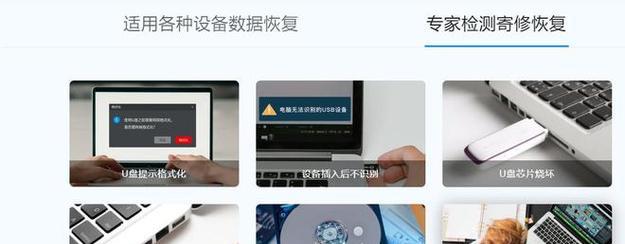
一:安装和启动DiskGenius
下载并安装最新版本的DiskGenius软件。安装完成后,启动该软件。
二:连接U盘并检测坏道
将需要屏蔽坏道的U盘插入电脑,并在DiskGenius软件界面中选择该U盘,点击“磁盘”选项卡中的“检测坏道”按钮,开始进行坏道检测。

三:查看坏道信息
检测完成后,可以在软件中看到U盘上存在的坏道信息,包括坏道位置、类型等详细信息。
四:选择屏蔽方式
根据坏道的情况,选择合适的屏蔽方式。DiskGenius提供了“屏蔽空间”和“重映射”两种屏蔽方式。
五:屏蔽空间方式
如果坏道数量较少,可以选择“屏蔽空间”方式。该方式会将坏道所在的扇区标记为空白,使系统不再使用这些扇区。

六:重映射方式
如果坏道数量较多或集中在特定区域,可以选择“重映射”方式。该方式会将坏道所在的扇区映射到U盘内部的备用扇区,实现对坏道的隔离。
七:执行屏蔽操作
根据所选的屏蔽方式,点击软件界面中的相应按钮,开始执行屏蔽操作。
八:等待屏蔽完成
屏蔽操作时间较长,需要耐心等待操作完成。期间不要中断该过程或拔出U盘。
九:检查屏蔽结果
操作完成后,再次检查U盘上的坏道情况。可以使用DiskGenius重新检测坏道,确认是否成功屏蔽。
十:备份重要数据
屏蔽坏道后,建议对U盘中的重要数据进行备份,以防万一。
十一:注意事项
使用DiskGenius屏蔽U盘坏道时,注意保持电脑和U盘的稳定连接,避免操作过程中出现异常情况。
十二:定期检测和维护
为了保证U盘的稳定性,建议定期检测和维护U盘,及时屏蔽新出现的坏道。
十三:其他功能介绍
除了屏蔽坏道功能,DiskGenius还提供了其他丰富的磁盘管理功能,如分区、恢复数据等,可以根据需要进行使用。
十四:磁盘管理工具推荐
除了DiskGenius,还有其他一些磁盘管理工具也可以用于屏蔽U盘坏道,如HDTune、Victoria等。根据自己的需求选择合适的工具。
十五:
通过使用DiskGenius软件,我们可以轻松地屏蔽U盘上的坏道,提高数据的安全性和可靠性。在操作过程中,需要注意保持稳定连接、备份重要数据,并定期进行检测和维护。同时,也可以尝试其他磁盘管理工具来满足不同的需求。


