苹果平板截屏方法详解(使用苹果平板快速轻松地进行截图)
苹果平板作为一种流行的移动设备,拥有众多实用的功能。其中之一就是截屏功能,可以帮助用户捕捉屏幕上的重要信息并保存下来。本文将详细介绍在苹果平板上如何使用截屏功能,以及一些实用的技巧和快捷键。
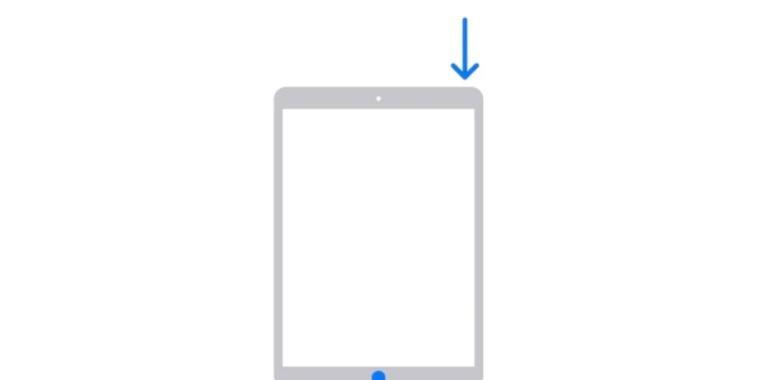
1.手势操作截屏(三指操作)
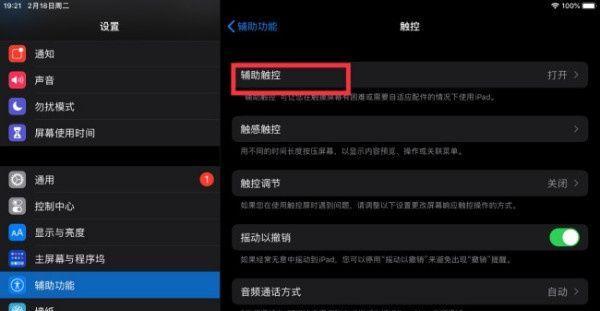
通过简单的手势操作,在苹果平板上可以轻松进行截屏。只需要同时用三个手指轻触屏幕,即可快速完成截图,并保存在相册中。
2.物理按键截屏(电源键+Home键)
除了手势操作外,苹果平板还支持通过物理按键进行截屏。只需同时按住电源键和Home键,屏幕会闪烁一下并发出快门声,截图就会保存在相册中。
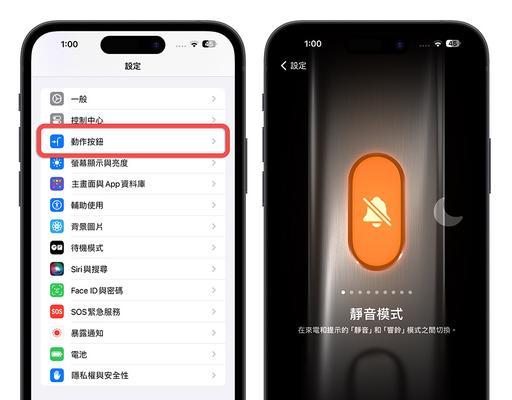
3.使用ControlCenter进行截屏
苹果平板的ControlCenter中提供了快速访问截屏功能的选项。只需从屏幕底部向上滑动,打开ControlCenter,然后点击屏幕左下角的截屏按钮即可完成截图。
4.自定义截屏设置(设置-通用-辅助功能-按键快捷方式)
苹果平板还允许用户根据个人需求自定义截屏设置。通过在设置中进入“通用”选项,再选择“辅助功能”,最后点击“按键快捷方式”,就可以自由选择设置截屏的快捷键。
5.在截屏前进行编辑(截屏后点击缩略图进行编辑)
除了基本的截屏功能,苹果平板还提供了一些简单的编辑工具。在进行截屏后,可以直接点击屏幕左下角的缩略图进行编辑,如裁剪、标记、添加文字等。
6.截取整个网页(使用Safari浏览器)
当需要截取整个网页内容时,苹果平板的Safari浏览器提供了方便的解决方案。只需在网页顶部点击“分享”按钮,然后选择“全页截图”,即可将整个网页内容保存为一张截图。
7.使用第三方应用进行高级编辑
如果需要更多高级的编辑功能,苹果平板上也有许多优秀的第三方截图编辑应用可供选择。如Evernote、Skitch等应用,可以帮助用户进行更加复杂的编辑和标记。
8.保存截图到云端存储(iCloud、GoogleDrive等)
苹果平板支持将截屏保存到云端存储服务中,以便随时随地访问和共享。用户可以将截图保存到iCloud、GoogleDrive等云端存储服务中,并在其他设备上进行访问和管理。
9.使用截图工具快速分享(AirDrop、社交媒体)
苹果平板的截图工具还提供了快速分享功能,用户可以通过AirDrop将截图发送给附近的设备,也可以直接分享到社交媒体平台,如微信、微博等。
10.高效利用截屏工具提升工作效率
截屏在日常工作中是一个非常实用的功能,苹果平板上的截屏工具可以帮助用户快速捕捉重要信息,提升工作效率。比如在会议中记录重要内容、分享网页信息等。
11.截图技巧:连续截屏
苹果平板还支持连续截屏的功能,用户可以一次性截取多个屏幕,并以分页的方式保存在相册中。在进行截屏操作后,点击屏幕左下角的缩略图,然后选择“全页”选项,即可实现连续截屏。
12.截图技巧:延时截屏
苹果平板提供了延时截屏的功能,用户可以设置一段时间后自动进行截图。在进入截屏界面后,点击右上角的钟表图标,选择所需的延时时间,即可完成延时截屏。
13.截图技巧:录制屏幕
苹果平板还提供了录制屏幕的功能,可以将屏幕上的操作过程录制为视频。在ControlCenter中找到“录制屏幕”选项,并点击开始录制按钮即可。
14.截图技巧:使用快捷键
除了前面介绍的物理按键截屏外,苹果平板还支持使用快捷键进行截图。通过连接外接键盘,在按键设置中选择合适的快捷键,即可方便地进行截屏。
15.结尾
苹果平板提供了多种截屏方法和实用技巧,使用户可以轻松、高效地进行截图操作。无论是通过手势操作、物理按键还是使用快捷键,截屏功能都能帮助用户捕捉重要信息并进行快速编辑和分享。随着不断的技术进步,截屏功能也将继续发展,为用户提供更多便利和创造力的可能。


