制作UEFI启动U盘装系统教程(一步步教你轻松安装UEFI启动系统)
181
2025 / 07 / 13
随着技术的进步,越来越多的计算机采用UEFI(统一可扩展固件接口)方式来启动系统。这种启动方式相较于传统的BIOS(基本输入/输出系统)具有更好的性能和功能。然而,当我们遇到系统故障或需要恢复系统时,UEFI启动的电脑可能会让我们感到困惑。本文将介绍如何在以UEFI启动的电脑上进行系统恢复,帮助读者解决相关问题。
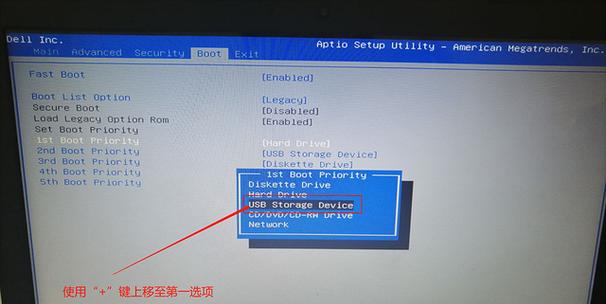
一、了解UEFI启动
1.UEFI启动的基本原理及特点
UEFI(UnifiedExtensibleFirmwareInterface)是一种新一代的系统启动方式,代替了传统的BIOS方式。它具有更丰富的功能和更高的性能,支持大容量硬盘和更先进的操作系统。
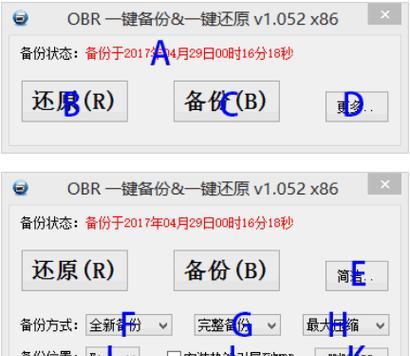
二、准备工作
2.确定电脑采用UEFI启动方式
在进行系统恢复前,首先需要确认电脑是否采用UEFI方式来启动。可以在BIOS设置界面或电脑制造商的官方网站上查找相关信息。
三、系统恢复前的备份工作
3.备份重要文件和数据
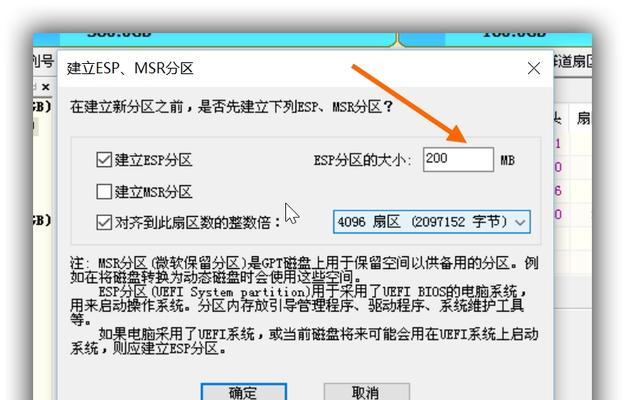
在进行系统恢复前,应该先备份重要的文件和数据,以免丢失。可以使用外部存储设备或云存储等方法来进行备份。
四、使用系统恢复工具
4.使用UEFI自带的恢复功能
很多UEFI固件都内置了系统恢复功能,可以通过特定的快捷键进入恢复模式。具体的操作方式可以在电脑制造商的官方网站或说明手册中找到。
五、使用安装介质进行恢复
5.制作UEFI启动的安装介质
如果电脑没有内置系统恢复功能或无法正常运行,可以制作一个UEFI启动的安装介质。可以通过官方下载工具或第三方软件来制作。
六、恢复系统
6.进入UEFI启动菜单
重启电脑后,在开机时按下指定的快捷键(通常是F12、Del或Esc键)进入UEFI启动菜单。
七、选择系统恢复选项
7.选择合适的系统恢复选项
在UEFI启动菜单中,选择合适的系统恢复选项。可能有“修复您的计算机”、“恢复到出厂设置”等选项,根据具体情况选择操作。
八、执行系统恢复操作
8.执行系统恢复操作
根据提示,执行相应的系统恢复操作。可能需要选择恢复的目标驱动器、恢复点或进行其他设置。
九、等待系统恢复完成
9.等待系统恢复完成
系统恢复过程可能需要一定的时间,请耐心等待。在此过程中,不要中断电源或进行其他操作。
十、重新设置系统
10.重新设置系统配置
系统恢复完成后,可能需要重新设置一些个性化的配置,例如语言、网络连接、用户账户等。
十一、更新和安装驱动程序
11.更新和安装相关驱动程序
在系统恢复完成后,需要更新和安装相关的驱动程序,以确保硬件和软件的正常运行。
十二、安装常用软件和工具
12.安装常用软件和工具
根据个人需求,安装常用的软件和工具,以便日常使用。
十三、恢复备份的文件和数据
13.恢复备份的文件和数据
在系统恢复后,将之前备份的文件和数据导入到恢复后的系统中。
十四、测试系统功能
14.测试系统功能
系统恢复完成后,应该进行一些基本的测试,确保系统的各项功能正常运行。
十五、定期备份系统
15.定期备份系统
为了避免以后再次遇到系统故障或数据丢失的情况,建议定期备份系统,以防不时之需。
通过本文的介绍,我们了解了UEFI启动的电脑如何恢复系统的方法和步骤。在遇到系统故障或需要进行系统恢复时,掌握这些知识将帮助我们快速解决问题,保证计算机的正常运行。同时,定期备份系统也是非常重要的,可以帮助我们在系统故障时快速恢复数据和设置,减少损失。
