W510笔记本(一款功能全面的高性能笔记本电脑)
150
2025 / 06 / 14
在使用Dell笔记本电脑时,有时我们需要通过U盘来启动系统或进行其他操作,这就需要正确设置BIOS启动选项。但是对于一些新手用户来说,可能会感到困惑。本文将为您提供一份简单易懂的教程,帮助您正确设置Dell笔记本的BIOS启动选项。
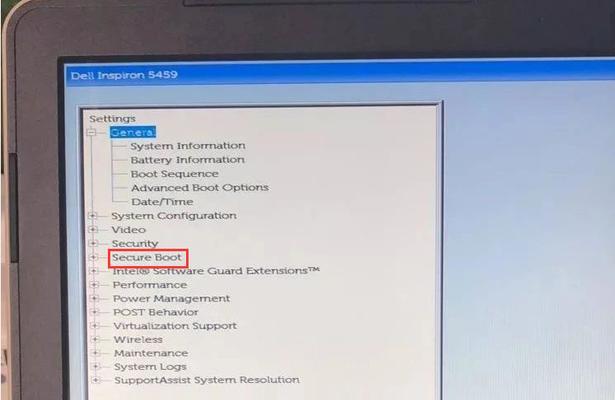
一:了解BIOS的作用与意义
在开始设置之前,我们首先需要了解一下BIOS的作用与意义。BIOS是计算机系统中最基本的软件,它负责初始化硬件设备并启动操作系统。通过设置BIOS启动选项,我们可以决定从哪个设备启动系统,如硬盘、U盘或光驱。
二:准备一个可引导的U盘
在进行BIOS设置之前,我们首先需要准备一个可引导的U盘。这个U盘中应该包含有操作系统安装文件或其他需要引导启动的工具。确保U盘的容量足够大,并且已经正确制作了引导文件。
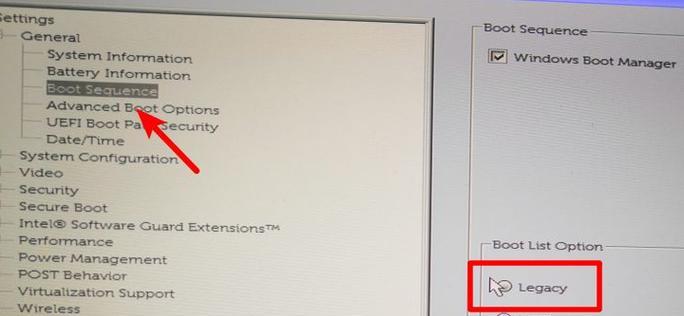
三:重启Dell笔记本并进入BIOS
将U盘插入Dell笔记本电脑的USB接口,然后重启电脑。在开机过程中,按下相应的快捷键(通常是F2或F12)进入BIOS设置界面。不同型号的Dell笔记本可能有不同的快捷键,请参考您的用户手册。
四:进入BIOS设置界面
成功进入BIOS设置界面后,您会看到一些选项和菜单。使用键盘上的方向键来导航,在菜单中找到“Boot”(启动)或类似的选项,然后按下回车键进入启动选项设置界面。
五:选择U盘作为启动设备
在启动选项设置界面中,找到“BootDevicePriority”(启动设备优先级)或类似的选项。然后使用方向键将U盘设备移动到首位,以确保系统会从U盘启动。
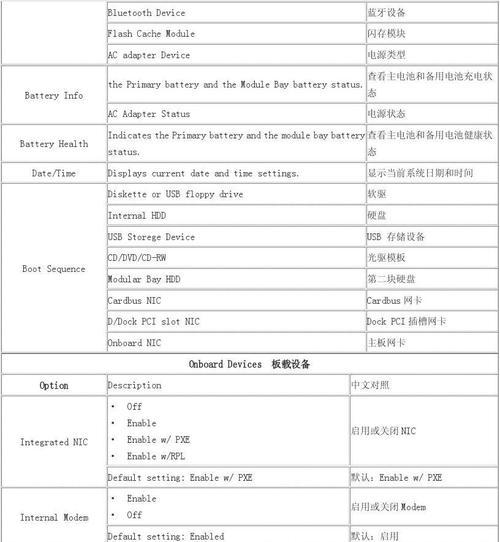
六:保存并退出设置
完成上述步骤后,使用方向键选择“SaveandExit”(保存并退出)或类似的选项。然后按下回车键确认保存设置,并退出BIOS界面。
七:重启电脑并等待启动
现在,您可以重新启动Dell笔记本电脑。在开机过程中,系统会自动从U盘启动,如果U盘中有可引导的操作系统,您将看到相应的安装界面或系统登录界面。
八:BIOS设置不生效的解决方法
如果您按照以上步骤设置了BIOS启动选项,但系统并没有从U盘启动,可能是因为某些原因导致设置不生效。您可以尝试重复以上步骤,确保每一步都正确执行,还可以尝试更新BIOS固件版本来修复问题。
九:使用其他引导设备
除了U盘,还可以使用其他引导设备,如光驱或网络引导。如果您需要从其他设备启动系统,可以按照类似的步骤在BIOS设置界面中进行相应的调整。
十:小技巧:快速进入BIOS设置界面
如果您经常需要进入BIOS设置界面,可以尝试在Dell笔记本上按下Fn键和相应的快捷键(通常是F2或F12)组合来快速进入BIOS设置界面。
十一:小心操作:谨慎修改其他设置
在进行BIOS设置时,请谨慎修改其他与启动选项无关的设置。错误的设置可能导致系统无法正常启动或出现其他问题。如果您不确定某个选项的作用,请参考相关的文档或向专业人士寻求帮助。
十二:遇到问题如何解决
如果在设置BIOS启动选项时遇到问题,可以尝试重新启动电脑并再次进入BIOS设置界面。如果问题仍然存在,建议参考Dell官方支持文档或联系Dell的技术支持团队寻求帮助。
十三:及时更新BIOS固件版本
为了确保系统的稳定性和兼容性,建议定期检查并更新Dell笔记本的BIOS固件版本。通过更新BIOS固件,您可以获得更好的系统性能和更好的兼容性。
十四:了解更多Dell笔记本使用技巧
除了BIOS设置,还有许多其他有用的技巧可以帮助您更好地使用Dell笔记本电脑。您可以参考Dell官方网站或其他相关资源,了解更多关于Dell笔记本的使用技巧和注意事项。
十五:
正确设置Dell笔记本的BIOS启动选项对于使用U盘启动系统或进行其他操作非常重要。通过本文提供的简单易懂的教程,您可以轻松地进行相应的设置,并顺利启动所需的操作系统或工具。记住,谨慎操作,并随时寻求帮助,以确保设置过程的顺利进行。
