探讨如何将跳蛋开到最大限度
210
2025 / 05 / 04
作为一款功能强大的图像处理软件,Photoshop(简称PS)不仅可以用于修图和创作,还能通过贴材质功能增加设计作品的真实感。本文将向大家介绍一些PS的技巧,帮助你在设计过程中快速贴上材质,让你的作品更加精彩。
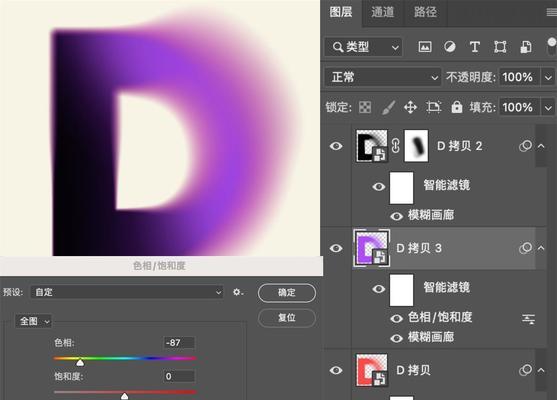
标题和
1.准备工作:选择合适的材质图像
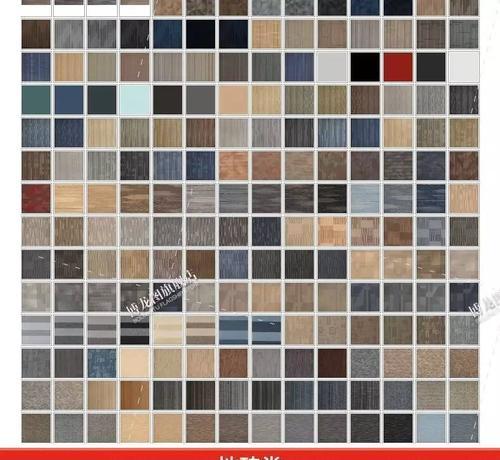
在贴材质之前,首先需要选择合适的材质图像。可以通过网络下载免费或付费的高质量材质图像,或者使用相机拍摄自己的材质照片。
2.导入图像:将材质图像导入到PS中
打开PS软件后,点击“文件”菜单,选择“打开”,然后选择你要贴材质的原始图像。接着点击“文件”菜单下的“导入”选项,选择“导入到库”并选择你准备好的材质图像。
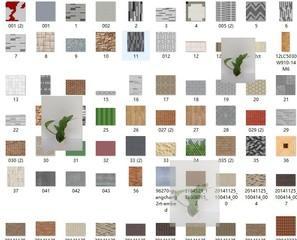
3.创建图层:在原始图像上创建新图层
在贴上材质之前,我们需要在原始图像上创建一个新的图层。点击“图层”菜单,选择“新建图层”,或者使用快捷键Ctrl+Shift+N。确保新图层在原始图像的上方。
4.调整图像尺寸:根据需要调整材质图像的尺寸
如果材质图像与原始图像的尺寸不匹配,需要对其进行调整。选择“编辑”菜单下的“自由变换”选项,然后按住Shift键同时拖动材质图像的边缘来调整其尺寸。
5.贴上材质:将材质图像贴到原始图像上
点击库面板中的材质图像,然后拖动到新建的图层上,松开鼠标即可将材质贴到原始图像上。如果需要调整材质的位置或大小,可以使用移动工具或自由变换工具进行微调。
6.高级贴图效果:利用混合模式和透明度设置
除了简单地贴上材质外,PS还提供了丰富的混合模式和透明度设置,可以让贴图效果更加真实和独特。在图层面板中选择需要应用效果的图层,然后尝试不同的混合模式和透明度值。
7.贴图蒙版:精确控制材质的显示区域
有时候,我们可能只想将材质贴在原始图像的特定区域。这时可以利用贴图蒙版功能。选中材质图层,在图层面板中点击“添加蒙版”按钮,然后使用画笔工具或选择工具来绘制蒙版。
8.贴图调整:调整材质的亮度、对比度和色彩
如果材质与原始图像的亮度、对比度或色彩不匹配,可以通过调整图像的属性来达到更好的效果。选择材质图层,在图层面板中点击“图像调整”按钮,然后尝试亮度/对比度、色阶或色相/饱和度等选项。
9.文字贴图:将材质应用于文字
除了贴在图像上,PS还可以将材质应用于文字。选择文字图层,在图层面板中点击右键,选择“创建剪贴蒙版”,然后在材质图层上右键点击选择“剪切”即可将材质限制在文字范围内。
10.图层样式:为材质图层添加样式效果
为了让材质图层更加生动和突出,可以为其添加图层样式效果。在图层面板中双击材质图层,打开图层样式对话框,然后尝试内阴影、外发光、投影等效果,并调整其参数以达到理想效果。
11.叠加多个材质:创造丰富的效果
如果单一的材质还无法满足你的需求,可以尝试叠加多个材质图层。通过重复前面的步骤,将不同的材质图层贴在原始图像上,并调整它们的混合模式和透明度,以创造出更加丰富的效果。
12.纹理填充:利用纹理填充图层或选区
除了贴图层外,还可以通过纹理填充功能直接在图层或选区中添加纹理效果。选择需要填充纹理的图层或选区,点击“编辑”菜单,选择“填充”,然后在弹出的对话框中选择纹理选项,并进行参数设置。
13.自定义材质:利用滤镜和笔刷创建个性化材质
如果你无法找到合适的材质图像,或者想要创造出独特的效果,可以尝试利用PS的滤镜和笔刷功能来创建自定义材质。选择“滤镜”菜单,浏览不同的滤镜效果,并通过调整参数来得到理想的材质效果。
14.材质保存:保存贴图后的图像
在完成材质贴图后,记得保存你的作品。点击“文件”菜单,选择“保存”或“另存为”,然后选择合适的文件格式和保存路径,点击确认即可将贴材质后的图像保存到本地。
15.实践与多练多试,掌握快速贴材质的技巧
通过实践和不断尝试,你将能够掌握快速贴材质的技巧。多尝试不同的材质图像、混合模式和参数设置,逐渐提升你的PS技能,并创造出独特而精彩的设计作品。
通过本文的介绍,我们学习了如何利用PS快速贴上材质,使设计作品更加生动。无论是简单地贴图还是使用高级功能,都需要对PS的工具和技巧有一定的了解和熟悉。希望这些技巧能够帮助到你,让你的设计作品更出色。开始动手吧,用PS实现快速贴材质!
