使用U盘重装系统的详细教程(轻松掌握重装系统的方法,快速解决电脑问题)
216
2025 / 07 / 12
在电脑使用过程中,由于病毒感染或系统出现问题,我们常常需要重新安装操作系统。而使用U盘重装系统是一种方便快捷的方法,本文将为大家详细介绍以怎样用U盘重装系统,帮助大家轻松解决系统问题。
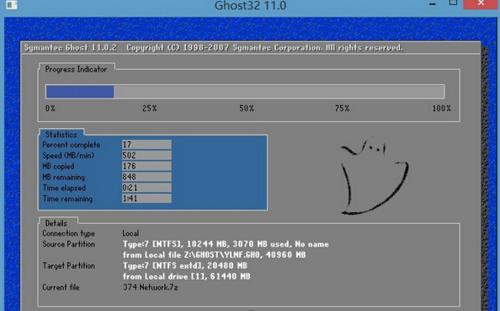
选择合适的操作系统镜像文件
选择与自己电脑硬件配置相匹配的操作系统镜像文件,可以在官方网站或可信赖的第三方网站下载,并确保下载的镜像文件是完整的。
准备一个可用的U盘
选择一款容量适中且无坏道的U盘,并确保没有重要数据,因为在制作启动盘的过程中会被格式化。

下载并使用制作启动盘工具
通过搜索引擎或官方网站下载一个制作启动盘的工具,推荐使用Rufus、WinToUSB等工具,下载后双击运行,并按照提示进行操作。
插入U盘并启动制作工具
将准备好的U盘插入电脑,然后启动制作工具。在工具的界面中选择U盘,将操作系统镜像文件加载进工具。
选择U盘引导方式
根据自己的需求选择U盘的引导方式,通常可选择UEFI引导或传统引导。如果不确定,可以选择自动。
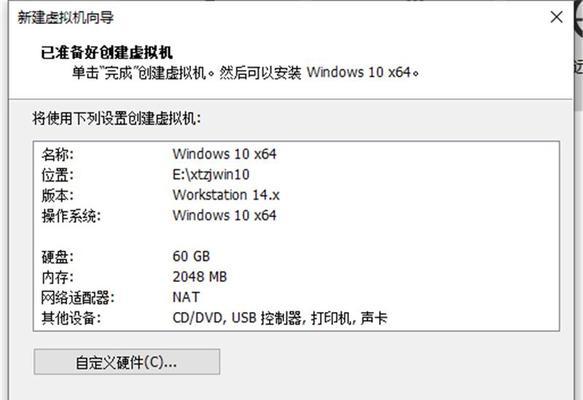
开始制作启动盘
点击制作启动盘按钮,等待制作过程完成。期间可能需要一些时间,请耐心等待,切勿中途关闭程序或拔出U盘。
设置电脑开机顺序
重启电脑,进入BIOS设置界面,将U盘设置为第一启动项,并保存设置后退出。
插入制作好的启动盘
将制作好的U盘启动盘插入电脑,并重新启动电脑。此时系统将会从U盘启动。
进入系统安装界面
按照屏幕上的提示,选择相应的语言、时区和键盘布局,并点击下一步。
选择安装类型和分区
根据需要选择适合自己的安装类型和分区方式。可以选择全新安装或保留原有数据并升级。
开始安装系统
点击开始安装按钮后,系统将开始进行安装。期间可能需要一些时间,请耐心等待。
系统安装完成
当安装进度条达到100%并出现安装完成提示后,系统安装就完成了。此时可以拔出U盘并重新启动电脑。
进行系统配置
重新启动后,按照屏幕提示进行系统配置,如设置用户名、密码、网络连接等。
更新和安装驱动程序
在系统配置完成后,及时进行系统更新,并安装对应硬件的驱动程序,以确保系统的稳定性和兼容性。
完成系统重装
经过以上步骤,使用U盘重装系统已经完成。现在可以享受一个干净、流畅的操作系统环境了。
使用U盘重装系统是一种简单且高效的解决电脑问题的方法。只需准备好操作系统镜像文件和一个可用的U盘,按照步骤操作即可完成系统重装。希望本文能够帮助到大家解决电脑问题。
