Windows10系统安装教程(从零开始,轻松安装Windows10系统)
274
2024 / 11 / 26
随着技术的发展,UEFI(统一扩展固件接口)已经成为大多数新电脑的标配。相比于传统的BIOS,UEFI在性能、安全性和可扩展性方面都有显著提升。本文将详细介绍如何使用UEFI进行装机,并分享一些注意事项和技巧,帮助读者更好地理解和应用UEFI。
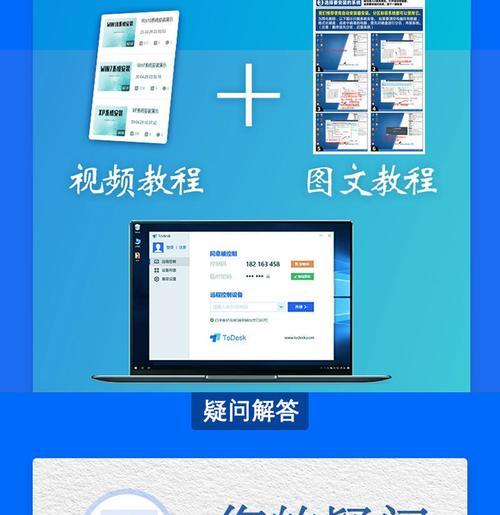
1.确认主板是否支持UEFI
在装机之前,首先要确保主板支持UEFI。一般来说,主板厂商会在产品说明中明确注明是否支持UEFI。可以查看主板手册或者在官方网站上查询相关信息。
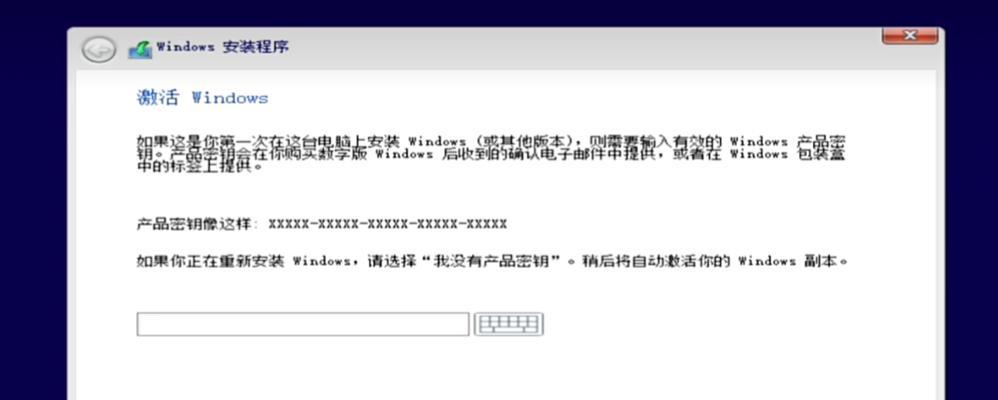
2.下载适用于UEFI的操作系统镜像
由于UEFI对于操作系统的要求有所不同,所以在装机之前需要下载适用于UEFI的操作系统镜像。可以通过官方渠道或者第三方网站下载。
3.创建UEFI启动盘
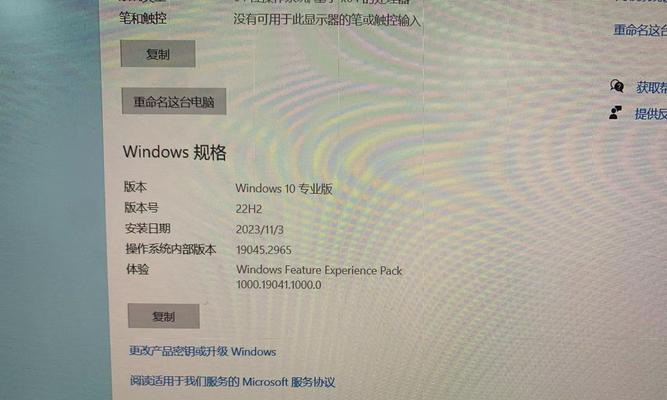
将下载好的操作系统镜像写入到U盘中,并将U盘设为UEFI启动盘。这样可以保证在安装过程中能够正确加载UEFI固件。
4.进入UEFI设置界面
启动电脑后,按下相应的键(通常是Del、F2或F10)进入主板的UEFI设置界面。在界面中可以对各种参数进行配置,包括启动顺序、设备设置等。
5.关闭安全引导
有些主板默认启用了UEFI的安全引导功能,这会限制只能安装经过数字签名的操作系统。为了能够自由选择操作系统,需要关闭安全引导选项。
6.设置启动顺序
在UEFI设置界面中,将U盘设为第一启动设备,以确保在安装过程中能够从U盘启动。
7.进入安装界面
重启电脑后,电脑会从U盘启动,并进入操作系统的安装界面。根据提示完成基本设置,并选择安装位置等。
8.分区和格式化硬盘
在安装界面中,可以对硬盘进行分区和格式化操作。可以根据需求设置主分区、逻辑分区等,并选择文件系统进行格式化。
9.安装操作系统
选择好分区和格式化方式后,点击安装按钮开始操作系统的安装过程。等待安装完成后,重启电脑。
10.检查启动项
在安装完成后,进入UEFI设置界面,检查启动项中是否出现了安装好的操作系统。如果没有,可以尝试重新设置启动顺序或者使用启动修复工具。
11.安装驱动程序
在成功启动操作系统后,需要安装相应的驱动程序以确保硬件的正常工作。可以从官方网站下载最新的驱动程序,并按照提示进行安装。
12.更新UEFI固件
为了享受到最新的性能和功能改进,定期更新UEFI固件是非常重要的。可以在主板厂商的官方网站上查找最新的固件版本,并按照说明进行更新。
13.配置UEFI参数
UEFI提供了丰富的参数配置选项,可以根据自己的需求进行个性化设置。可以调整启动顺序、安全引导选项、设备设置等。
14.注意事项与技巧
在使用UEFI进行装机的过程中,需要注意一些细节和技巧。比如备份重要数据、避免损坏UEFI固件、选择可信赖的操作系统镜像等。
15.
通过本文的介绍,我们了解了如何使用UEFI进行装机,并学会了一些注意事项和技巧。UEFI为我们提供了更好的性能和扩展性,希望读者能够在实践中掌握UEFI装机的方法,并享受到UEFI带来的种种好处。
