如何使用DM硬盘分区工具进行分区?(简单易懂的分区教程,帮助你有效管理硬盘空间)
随着计算机存储需求的增加,合理地管理硬盘空间变得越来越重要。DM硬盘分区工具是一款功能强大且易于使用的软件,它能够帮助用户对硬盘进行有效的分区和管理。本文将详细介绍如何使用DM硬盘分区工具进行分区,以帮助读者更好地利用硬盘资源。
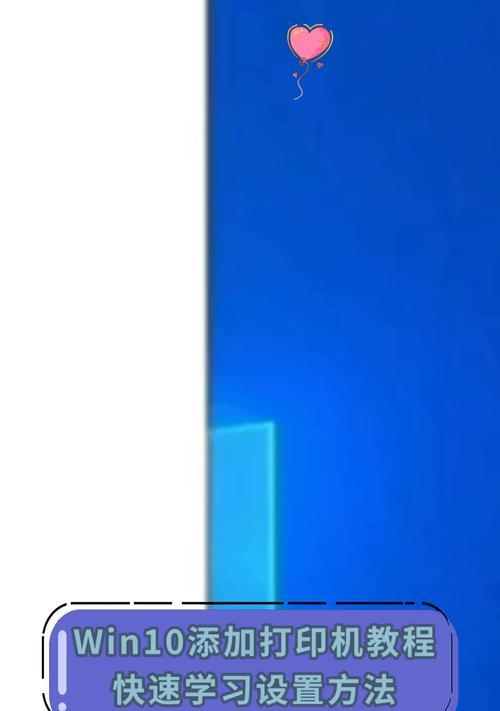
准备工作
在使用DM硬盘分区工具进行分区之前,需要确保你已经备份了硬盘上的重要数据,并且已经关闭了所有正在运行的程序。此外,建议使用管理员权限登录操作系统,以便顺利进行后续操作。
了解硬盘分区的基本概念
在开始分区之前,有必要了解一些基本概念。硬盘分区是将物理硬盘划分为多个逻辑部分,每个部分可以单独进行格式化和存储数据。常见的硬盘分区类型有主分区、扩展分区和逻辑分区等。
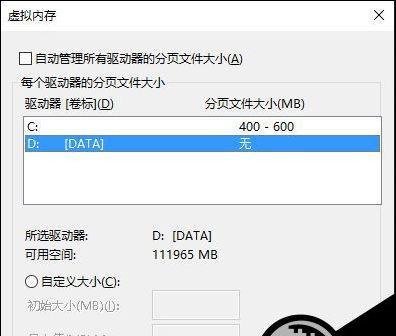
打开DM硬盘分区工具
你需要打开DM硬盘分区工具。在Windows系统中,可以通过在开始菜单中搜索“DM硬盘分区工具”来找到并打开它。如果你是首次使用该工具,可能需要进行一些初始化的设置。
选择硬盘进行分区
在DM硬盘分区工具的界面上,会显示所有可用的硬盘。根据自己的需求,选择需要进行分区的硬盘。请注意,选择分区时要仔细判断,确保不要选择错误的硬盘,以免造成数据丢失。
创建新分区
点击选中硬盘后,可以看到已经存在的分区信息。如果要创建新分区,可以点击“新建分区”按钮,并按照提示进行设置。你可以选择分区类型、大小、文件系统以及标签等信息。

调整分区大小
如果你想调整已有分区的大小,可以选中该分区,然后点击“调整大小”按钮。在弹出的窗口中,可以按照需求进行调整,并预览调整后的分区效果。记得在操作前备份重要数据,以免发生数据丢失。
删除分区
如果你想删除某个分区,只需选中该分区,然后点击“删除分区”按钮即可。请谨慎操作,删除分区将会清除该分区中的所有数据。
合并分区
有时候,我们可能需要将两个相邻的分区合并为一个。在DM硬盘分区工具中,选择第一个分区,然后按住Ctrl键,同时选中第二个分区,最后点击“合并分区”按钮即可完成操作。
移动分区
如果你想调整分区的位置,可以选中该分区,然后点击“移动分区”按钮。在弹出的窗口中,你可以设置目标位置,并预览移动后的分区布局。
格式化分区
在创建新分区或调整分区大小后,你可能需要进行格式化操作。选中目标分区后,点击“格式化分区”按钮,并按照提示进行设置。请注意,格式化将会清除分区中的所有数据,请务必提前备份重要文件。
分配驱动器号
在创建新分区或调整分区大小后,你可以为其分配一个独立的驱动器号。选中目标分区后,点击“驱动器管理”按钮,在弹出的窗口中选择可用的驱动器号,并点击“确定”按钮完成设置。
保存并应用分区操作
在完成所有分区设置后,点击“保存并应用”按钮,DM硬盘分区工具会开始执行你的操作。请耐心等待操作完成,并确保在此过程中不要关闭软件或断电。
重新启动计算机
一些分区操作可能需要重新启动计算机才能生效。在DM硬盘分区工具完成操作后,建议重新启动计算机,以确保所有变更都得到正确应用。
检查分区结果
重新启动计算机后,可以使用系统自带的磁盘管理工具或DM硬盘分区工具来检查分区结果。确保所做的分区操作都得到正确应用,并验证数据完整性。
分区管理的注意事项
在使用DM硬盘分区工具进行分区过程中,需要注意以下几点:及时备份重要数据、谨慎选择操作对象、避免误操作、仔细阅读提示信息、遵循分区规则和注意安全操作等。
通过本文的介绍,相信读者已经掌握了如何使用DM硬盘分区工具进行分区的方法。合理地管理硬盘空间可以提高计算机的性能和数据存储效率。希望读者能够根据自己的需求,灵活运用DM硬盘分区工具,更好地管理硬盘资源。


