共享打印机连接教程(一步步教你如何设置和连接共享打印机,让你的工作更加高效)
在现代工作和生活中,经常需要使用打印机来输出文件和文档。而当多个设备都需要使用同一台打印机时,就需要进行共享打印机连接。本文将为大家详细介绍如何设置和连接共享打印机,让多个设备能够无缝打印,提高工作效率。
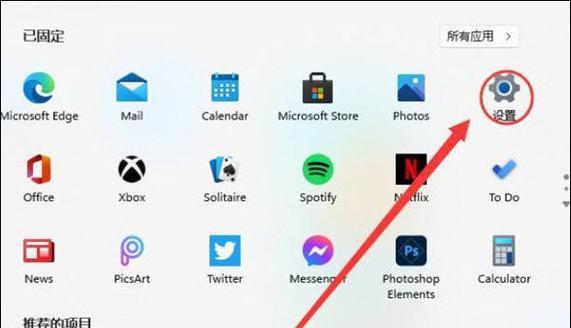
1.确认打印机支持共享功能

在开始设置共享打印机之前,首先需要确认你所使用的打印机是否具备支持共享功能的条件。
2.连接打印机到网络
将打印机通过网线或Wi-Fi连接到你的局域网,确保所有设备都能够访问到这个网络。
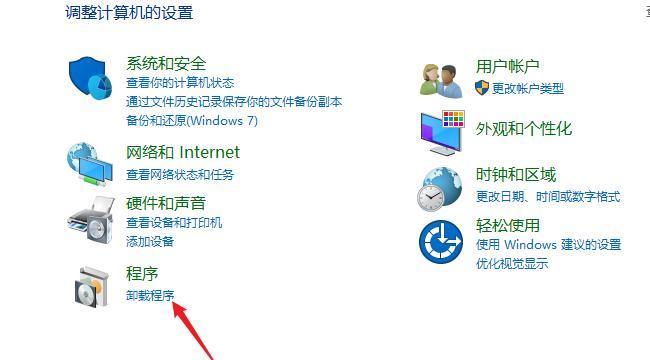
3.打开共享设置
在电脑上进入控制面板,点击“设备和打印机”,找到所连接的打印机,右键点击并选择“共享”。
4.配置共享权限
在弹出的共享设置窗口中,选择“共享此打印机”,并设置合适的共享名称和描述,然后点击“应用”进行保存。
5.添加共享打印机
在其他设备上,打开“设备和打印机”,点击“添加打印机”,选择网络中的共享打印机,然后按照提示进行安装。
6.配置默认打印机
对于每个设备,需要将共享打印机设置为默认打印机,这样在打印时就会自动选择共享打印机进行输出。
7.解决连接问题
如果在添加共享打印机时遇到连接问题,可以尝试检查网络连接、重新启动设备或重新设置共享权限等方法进行解决。
8.设置打印机优先级
当多个设备都连接到同一台共享打印机时,可以通过设置打印机优先级来确定哪个设备的打印任务优先执行。
9.分享文件夹中的打印驱动程序
如果有需要,你还可以将打印驱动程序放置在共享文件夹中,方便其他设备安装和使用。
10.配置无线打印
对于支持无线功能的打印机,可以通过设置无线网络来实现更加便捷的共享打印。
11.设置密码保护
如果你希望限制只有特定设备能够访问共享打印机,可以设置密码保护来增加安全性。
12.安全防护
在共享打印机连接后,建议及时更新打印机的固件和驱动程序,以提高系统的安全性。
13.管理打印队列
在共享打印机连接后,可以使用打印队列管理工具来查看和管理不同设备的打印任务。
14.解决共享冲突
在多设备共享打印机时,有时可能会出现共享冲突的情况,可以通过重启打印机或更新驱动程序等方法进行解决。
15.使用云打印功能
对于需要随时随地打印的场景,可以考虑使用云打印功能,将共享打印机连接到云端,方便远程打印。
通过以上步骤,你已经学会了如何设置和连接共享打印机,让多个设备能够无缝打印。共享打印机连接的实现,不仅能提高工作效率,还能节省成本。相信在日常工作和生活中,你会发现这一功能的便利之处。


