使用三星光驱装系统教程(详细教你如何用三星光驱安装操作系统)
在今天的电脑时代,操作系统对于电脑的正常运行是至关重要的。而安装操作系统又是使用电脑的第一步,所以学会如何正确使用光驱安装操作系统是非常必要的。本文将以三星光驱为例,为大家详细介绍如何使用三星光驱来装系统。
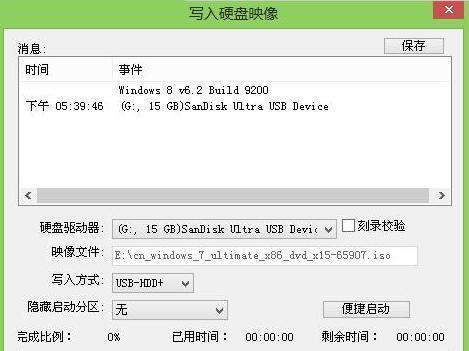
一、确认光驱工作正常
1.确保连接正确:首先检查光驱与主机之间的连接是否牢固,插头是否松动,确保数据线和电源线正确连接到光驱和主机上。
二、准备安装光盘和操作系统
2.获取光盘和操作系统:根据自己的需求,选择一张合适的操作系统安装光盘,并确保光盘表面没有划痕和污渍。
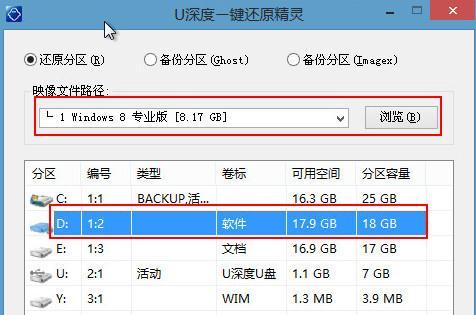
三、设置主机启动顺序
3.进入BIOS设置:打开电脑时,按下相应的按键(一般是Del键或者F2键)进入BIOS设置界面。
四、选择光驱为启动设备
4.找到“Boot”选项:在BIOS设置界面中,找到“Boot”选项,并进入该选项。
五、调整启动顺序
5.调整启动顺序:在“Boot”选项中,找到“BootPriority”或者“BootDevicePriority”选项,将光驱设为第一启动设备。
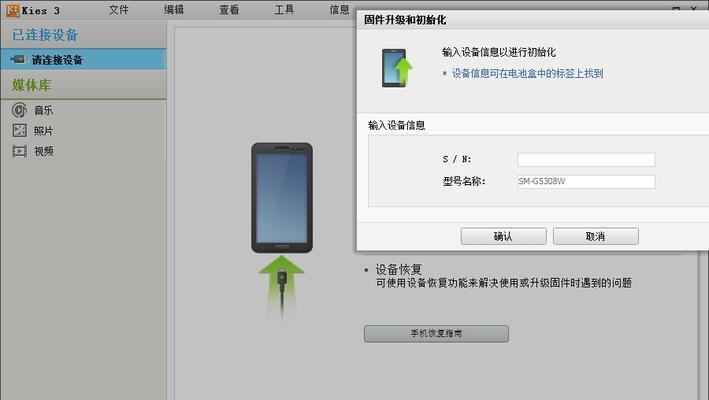
六、保存并退出BIOS设置
6.保存设置并退出:在BIOS界面中,找到“SaveandExit”(保存并退出)选项,按照提示保存设置并退出BIOS设置界面。
七、插入安装光盘
7.将光盘插入光驱:将准备好的操作系统安装光盘插入三星光驱中。
八、重启电脑
8.重启电脑:关闭电脑,然后重新启动,此时电脑将自动从光驱中读取操作系统安装光盘。
九、进入安装界面
9.进入安装界面:等待片刻,电脑会自动进入操作系统的安装界面,根据提示进行下一步操作。
十、选择安装方式
10.选择安装方式:根据个人需求和实际情况,选择合适的安装方式,如全新安装、升级安装等。
十一、接受用户协议
11.接受用户协议:在安装过程中,会弹出用户协议,请仔细阅读并接受,然后点击“下一步”。
十二、选择安装位置
12.选择安装位置:根据个人需求,选择安装的硬盘和分区,并点击“下一步”。
十三、等待系统安装
13.等待系统安装:安装过程可能需要一些时间,请耐心等待直到系统安装完成。
十四、完成安装
14.完成安装:安装完成后,系统会自动重启,根据提示进行后续设置,如输入用户名、密码等。
十五、操作系统初始化
15.操作系统初始化:系统重启后会进行一些初始化操作,请按照提示完成初始化设置,如网络连接、更新等。
通过本文详细的三星光驱装系统教程,相信大家已经学会了如何正确使用三星光驱来安装操作系统。不同的光驱型号可能有些许差异,但基本原理是相似的。掌握了这个技能,对于自己的电脑使用和维护将会更加得心应手。


