如何正确安装电脑驱动器(简单快速地为电脑安装驱动器,提升设备性能)
电脑驱动器是连接硬件设备和操作系统之间的桥梁,它们的正常安装和更新对于电脑的性能和稳定运行至关重要。然而,许多人在安装驱动器时遇到困难或错误。本文将详细介绍如何正确安装电脑驱动器,并提供一些实用的技巧和建议。

一、检查设备管理器中的驱动器状态
通过打开设备管理器,我们可以查看当前驱动器的状态。如果有黄色的感叹号或问号标志,意味着该驱动器存在问题。我们需要首先解决这些问题,以确保顺利安装新的驱动器。
二、下载正确的驱动程序
在安装新的驱动程序之前,我们必须确定我们使用的是正确的版本和型号。在设备制造商的官方网站或支持页面上查找并下载最新的驱动程序。确保选择与您的操作系统兼容的版本。
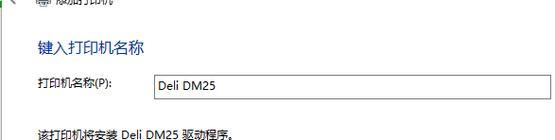
三、备份旧的驱动程序
在安装新的驱动程序之前,建议备份旧的驱动程序。这样,如果新的驱动程序出现问题,您可以轻松地回滚到旧的版本。使用专业的备份软件或手动将驱动程序文件复制到安全位置。
四、关闭杀毒软件和防火墙
某些杀毒软件和防火墙可能会干扰驱动程序的安装过程。在安装驱动程序之前,将它们暂时关闭可以确保安装过程的顺利进行。不要忘记在安装完成后重新启用它们。
五、解压缩和运行驱动程序文件
下载完成后,使用压缩软件将驱动程序文件解压缩到一个易于访问的位置。找到解压缩后的文件,并运行其中的安装程序。按照安装向导的指示进行操作,并仔细阅读每个步骤。
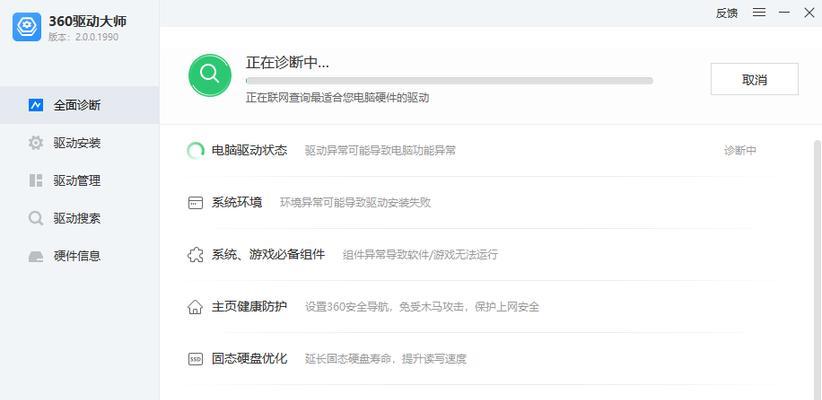
六、禁用驱动程序签名验证
在某些情况下,特别是当您下载的驱动程序不是来自官方渠道时,您可能会遇到驱动程序签名验证错误。为了解决这个问题,您可以在电脑启动时按下F8键,进入高级启动选项,并选择禁用驱动程序签名验证。
七、卸载旧的驱动程序
在安装新的驱动程序之前,我们建议先卸载旧的驱动程序。您可以通过设备管理器中的“卸载”选项来完成这一步骤。确保完全删除旧的驱动程序,以避免冲突和问题的发生。
八、更新操作系统
确保您的操作系统是最新版本,这有助于解决与驱动程序兼容性相关的问题。在操作系统设置中,查找并执行更新,以确保安装的驱动程序可以与操作系统无缝配合。
九、重启电脑
在安装驱动程序完成后,建议重启电脑。这将使新的驱动程序能够正确加载并生效。此外,重启还有助于刷新系统,确保所有更改都得到了应用。
十、验证驱动程序安装是否成功
在重启电脑后,打开设备管理器,检查之前存在问题的驱动器是否已成功安装。确保没有出现任何警告或错误标志。
十一、安装额外的驱动程序
有时,某些硬件设备可能需要额外的驱动程序才能正常工作。在安装主要的驱动程序之后,请查看设备制造商的官方网站,下载并安装任何必要的附加驱动程序。
十二、更新驱动程序
随着时间的推移,硬件设备制造商可能会发布新的驱动程序版本,以提供更好的性能和兼容性。定期检查设备制造商的网站或使用驱动程序更新工具,以确保驱动程序始终是最新版本。
十三、修复驱动程序问题
如果您在使用新的驱动程序后遇到问题,可以尝试使用驱动程序修复工具来解决问题。这些工具可以帮助您检测和修复驱动程序相关的错误或冲突。
十四、恢复系统还原点
如果在安装新的驱动程序后遇到了严重的问题,您可以尝试使用系统还原来恢复到之前的状态。这将撤消最近的更改,并将系统恢复到可正常工作的状态。
十五、
正确安装电脑驱动器是维护电脑性能和稳定运行的关键步骤。通过检查设备管理器、下载正确的驱动程序、关闭杀毒软件、解压缩和运行驱动程序文件等步骤,可以确保驱动器安装过程的顺利进行。同时,定期更新驱动程序并使用修复工具来处理问题,可以保持电脑硬件设备的良好运行状态。


