大白菜Windows10分区教程(简明易懂的Windows10分区指南)
162
2025 / 08 / 09
在如今信息爆炸的时代,我们的电脑里储存了大量的数据和文件,为了更好地管理和利用硬盘空间,分区成为了一种必备的技巧。本文将为大家详细介绍使用Win8系统进行分区的方法和技巧。

准备工作-磁盘管理器
在进行分区前,我们需要打开Win8的磁盘管理器,可以通过开始菜单中的“计算机管理”找到磁盘管理器,或者通过快捷键Win+X打开电源菜单,在其中选择“磁盘管理”。
了解当前硬盘情况
在磁盘管理器中,我们可以看到当前硬盘的分区情况。通过查看每个分区的大小和使用情况,我们可以初步了解硬盘的空间分配情况。
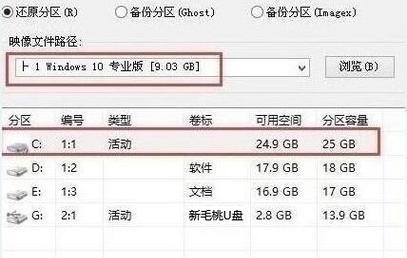
缩小分区释放空间
如果某个分区的空间较大且使用不多,我们可以选择缩小该分区来释放出一部分空间。在磁盘管理器中,右键点击需要缩小的分区,选择“压缩卷”,按照提示进行操作即可。
创建新分区
通过缩小已有的分区,我们可以创建新的分区来存储数据。在磁盘管理器中,右键点击未分配的空间,选择“新建简单卷”,按照向导进行操作,指定新分区的大小、文件系统等。
合并分区释放空间
如果我们希望释放出一些零散的空间,并将其合并到一个分区中,可以选择合并分区。在磁盘管理器中,右键点击需要合并的分区,选择“删除卷”,然后右键点击未分配的空间,选择“扩展卷”,按照向导进行操作即可。

调整分区大小
有时候,我们可能需要调整已有分区的大小。在磁盘管理器中,右键点击需要调整的分区,选择“收缩卷”或“扩展卷”,按照向导进行操作,指定新的大小即可。
格式化新分区
在创建新的分区后,我们需要进行格式化才能使用。在磁盘管理器中,右键点击新分区,选择“格式化”,按照向导进行操作,指定文件系统和分配单元大小等。
设置分区标签
为了更好地区分各个分区,我们可以为它们设置标签。在磁盘管理器中,右键点击需要设置标签的分区,选择“更改驱动器号和路径”,在弹出窗口中点击“添加”,然后输入标签名称即可。
隐藏分区
有时候,我们可能希望某个分区不在资源管理器中显示,可以选择隐藏该分区。在磁盘管理器中,右键点击需要隐藏的分区,选择“更改驱动器号和路径”,勾选“不指定驱动器号和路径”,然后点击“确定”。
解除分区隐藏
如果我们希望显示被隐藏的分区,可以解除其隐藏状态。在磁盘管理器中,右键点击已隐藏的分区,选择“更改驱动器号和路径”,点击“添加”,然后确定即可。
修改分区字母
如果我们希望修改分区的驱动器字母,可以在磁盘管理器中,右键点击需要修改字母的分区,选择“更改驱动器号和路径”,在弹出窗口中点击“更改”,然后选择新的字母即可。
删除分区
如果我们不再需要某个分区,可以选择删除它。在磁盘管理器中,右键点击需要删除的分区,选择“删除卷”,然后按照提示进行操作。
注意事项
在进行分区操作时,需要注意备份重要数据,以免因操作失误导致数据丢失。此外,如果硬盘已被分为多个分区,某个分区的空间不足可能会影响系统性能。
实际应用场景
分区技巧不仅适用于个人用户,也适用于企业环境中的服务器管理。通过合理分区,可以提高数据存储和访问效率。
通过本文的介绍,我们了解了如何使用Win8进行分区以及一些常用的分区技巧。希望这些方法能够帮助大家更好地管理和利用硬盘空间,提高工作效率。
