微星如何安装Win10系统教程(简易操作教你轻松安装Win10系统)
Win10系统具有更强大的性能和更好的用户体验,因此很多用户都想将其安装在自己的微星电脑上。本文将详细介绍如何使用微星电脑安装Win10系统的步骤和注意事项,帮助读者快速完成安装过程。

准备工作
1.检查硬件兼容性:确保微星电脑的硬件配置符合Win10系统的最低要求,包括处理器、内存和硬盘空间等。
2.备份重要数据:在安装Win10系统之前,务必备份电脑中的重要数据,以防意外丢失。

下载Win10系统安装文件
1.访问微软官方网站:在浏览器中打开微软官方网站,找到Win10系统的下载页面。
2.选择合适版本:根据自己的需求选择合适的Win10版本,并点击下载按钮开始下载安装文件。
3.创建安装媒介:将下载好的安装文件制作成启动盘或者烧录成光盘,以便进行安装。
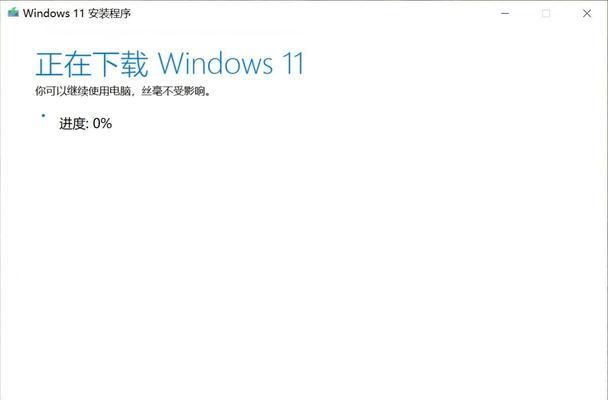
进入BIOS设置
1.重启电脑:在安装媒介准备好后,重新启动微星电脑。
2.进入BIOS设置:开机时按下相应的键(一般是Del或F2)进入BIOS设置界面。
3.设置启动优先级:在BIOS设置界面中,找到启动选项,将启动优先级设置为安装媒介。
安装Win10系统
1.启动安装媒介:保存BIOS设置后,重启微星电脑,并让其从制作好的安装媒介启动。
2.选择语言和区域:在安装界面上,选择自己需要的语言和区域设置。
3.安装前准备:点击“下一步”开始安装之前的准备工作。
4.接受许可条款:阅读并接受Win10系统的许可条款,然后点击“下一步”继续安装。
5.选择安装类型:根据自己的需求,选择“自定义”或者“快速”安装类型,并进行相应的设置。
6.选择安装位置:在“自定义”安装类型中,选择要安装Win10系统的硬盘分区,并点击“下一步”继续安装。
7.安装过程:系统会自动进行安装过程,此时可以稍作等待。
8.设定个人设置:在安装过程中,根据系统提示填写个人设置,如用户名、密码等。
9.完成安装:安装过程完成后,系统会自动重启,稍等片刻即可进入全新的Win10系统界面。
后续设置
1.激活Win10系统:根据系统提示,激活Win10系统以获得完整功能和更好的体验。
2.更新驱动程序:连接网络后,系统会自动更新和安装微星电脑的驱动程序,确保硬件正常运行。
3.安装必要软件:根据个人需要安装一些必要的软件,如浏览器、办公软件等。
通过以上步骤,你可以轻松地在微星电脑上安装Win10系统。在安装过程中,记得备份重要数据,并按照提示进行操作。安装完成后,激活系统并进行必要的设置和更新,以确保系统的正常运行。


