Win7截屏全攻略(教你如何在Win7系统中进行快速截屏)
Win7作为一款经典的操作系统,其内置了强大的截屏功能,可以帮助用户轻松地进行截图操作。本文将为大家详细介绍Win7系统中的截屏方法和技巧,助你成为截图达人!
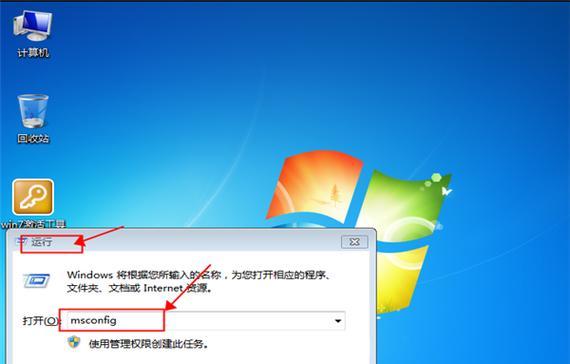
1.使用快捷键截取全屏画面
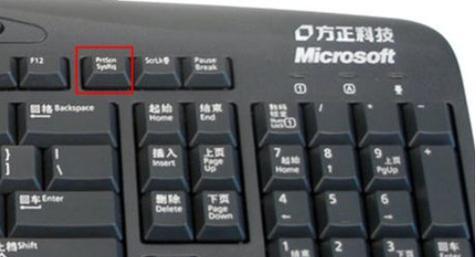
按下键盘上的PrintScreen(PrtScn)键即可将当前屏幕的内容保存到剪贴板中,然后可以通过粘贴操作将截图保存到其他应用程序中。
2.通过Win7自带的截图工具实现高级截屏
通过按下键盘上的Win+Shift+S组合键,可以启动Win7自带的截图工具SnippingTool,它可以选择性地截取某个区域的屏幕内容,并提供编辑和保存的功能。
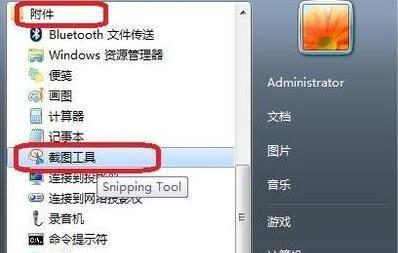
3.使用快捷键截取当前活动窗口
按下Alt+PrintScreen(PrtScn)键组合即可将当前活动窗口的内容保存到剪贴板中,然后进行粘贴操作。
4.截取特定区域的屏幕内容
在使用SnippingTool时,可以选择“矩形剪辑”、“窗口剪辑”、“全屏剪辑”或“自由形状剪辑”等截取方式,根据需求选择适合的方式进行截图。
5.保存截图到本地文件夹
在使用SnippingTool截图时,可以选择将截图直接保存到指定的本地文件夹中,方便日后查找和使用。
6.在截图中添加标注和文字
使用SnippingTool时,可以通过编辑功能给截图添加各种标注、箭头、文字和涂鸦等,使截图更加直观和丰富。
7.将截图直接发送到剪贴板
使用SnippingTool截图后,可以通过点击“编辑”菜单中的“复制”选项,将截图直接发送到剪贴板中,方便在其他应用程序中粘贴使用。
8.使用快捷键快速截取活动窗口
按下Alt+PrintScreen(PrtScn)键组合时,可以快速截取当前活动窗口的内容,省去了后续的编辑和裁剪操作。
9.使用Win7自带的画图工具进行简单编辑
Win7系统中自带了画图工具,可以对截图进行简单的编辑操作,例如调整大小、旋转、添加文字等。
10.使用截图工具进行定时截屏
通过下载安装一些第三方的截图工具,可以设置定时截屏的功能,方便用户在特定时刻自动进行截图。
11.截图后进行即时分享
使用一些社交媒体或即时通讯工具,可以将截图直接分享给好友或群组,方便即时沟通和讨论。
12.在截图中隐藏敏感信息
当截取屏幕内容时,如有需要可以使用编辑工具将敏感信息进行涂抹或马赛克处理,保护隐私。
13.通过云存储备份和同步截图
将截图保存到云存储中,可以确保数据的安全性和可访问性,同时方便在不同设备间同步使用。
14.使用第三方截图工具进行更高级的操作
除了Win7自带的截图工具外,市面上还有许多功能强大的第三方截图工具,如Greenshot、Snagit等,可以满足更多高级截图需求。
15.综合运用不同截图方法提高效率
根据具体情况和需求,综合运用快捷键、自带工具和第三方工具等不同的截图方法,可以提高截图效率和质量,让工作更加高效便捷。
通过本文的介绍和指导,相信大家已经掌握了在Win7系统中进行截屏的方法和技巧。选择适合自己的截图方式,并结合实际需求进行灵活运用,将帮助你更加高效地进行截图操作,并提升工作和学习的效率。赶快尝试一下吧!


