重新安装USB驱动程序的完全教程(解决USB设备无法识别的问题,让您的电脑重新找回USB驱动的方法)
USB驱动程序是让电脑能够正确识别和使用连接的USB设备的关键组件。然而,有时候我们可能会遇到USB设备无法识别的问题,这时重新安装USB驱动程序就成了解决问题的重要步骤。本篇文章将为您详细介绍如何重新安装USB驱动程序,以解决USB设备无法识别的困扰。
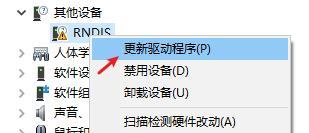
一、检查设备管理器中的USB驱动状态
打开设备管理器,展开“通用串行总线控制器”选项,在其中找到和USB相关的驱动程序,检查是否存在黄色感叹号或问号,若存在则表示驱动出现问题。
二、卸载问题驱动程序
右键点击问题驱动程序,在弹出菜单中选择“卸载设备”,确认删除该驱动程序。
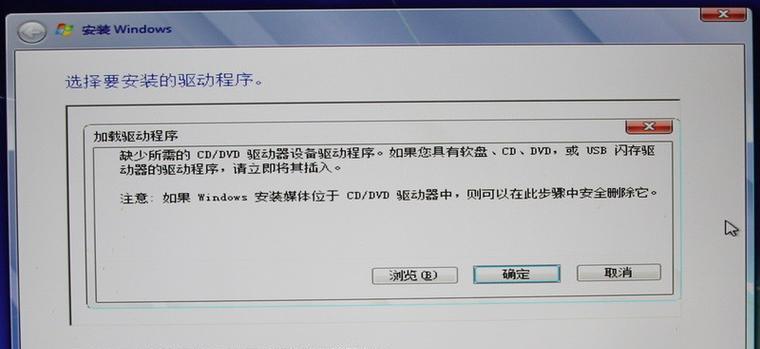
三、下载新的USB驱动程序
前往电脑或USB设备制造商的官方网站,下载最新版本的USB驱动程序。
四、安装下载的驱动程序
双击下载的驱动程序安装包,按照提示完成安装过程。
五、重启电脑
安装完成后,重启电脑,使新的USB驱动程序生效。
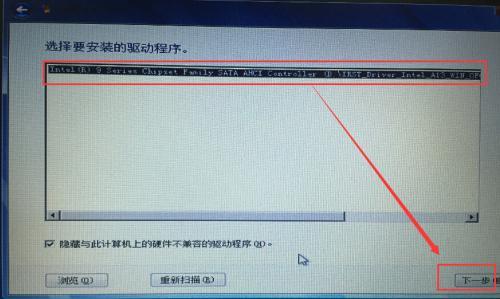
六、检查USB设备连接
重新连接USB设备,观察是否能够正常识别。
七、使用Windows自带的驱动程序更新功能
打开设备管理器,右键点击问题驱动程序,在弹出菜单中选择“更新驱动程序”,选择自动搜索更新的方式。
八、手动更新驱动程序
在设备管理器中找到问题驱动程序,右键点击选择“更新驱动程序”,选择手动指定位置的方式,浏览并选择下载好的驱动程序文件进行更新。
九、恢复系统默认的USB驱动程序
在设备管理器中找到问题驱动程序,右键点击选择“属性”,在弹出窗口中选择“驱动程序”选项卡,点击“还原驱动程序”。
十、清理注册表中的无用USB驱动
打开注册表编辑器,定位到HKEY_LOCAL_MACHINE\SYSTEM\CurrentControlSet\Control\Class下的{36FC9E60-C465-11CF-8056-444553540000}键值,删除无用的子键。
十一、使用驱动更新工具
下载并安装专业的驱动更新工具,通过扫描和更新,自动修复USB驱动问题。
十二、检查硬件故障
如果以上方法都无效,有可能是USB设备本身出现故障,建议更换一个USB设备进行测试。
十三、更新操作系统
有时操作系统的更新也会修复一些已知的USB驱动问题,及时更新操作系统可能有助于解决USB设备无法识别的问题。
十四、联系技术支持
如果您经过尝试仍然无法解决USB设备无法识别的问题,建议联系相关设备或电脑的技术支持,获取进一步帮助。
十五、
重新安装USB驱动程序是解决USB设备无法识别问题的重要步骤,通过检查设备管理器、卸载问题驱动、下载新驱动、安装驱动、重启电脑等步骤,可以有效地解决USB设备识别问题。如果仍无法解决,可以尝试使用驱动更新工具、清理注册表、检查硬件故障等方法。若问题依然存在,建议寻求专业技术支持。


