Excel中冻结单元格的操作技巧(学会冻结单元格,提升Excel使用效率)
在使用Excel进行数据处理和分析的过程中,经常会遇到需要固定某些行或列的情况。Excel提供了冻结单元格的功能,可以让用户在滚动工作表时保持某些行或列始终可见。本文将介绍如何在Excel中冻结单元格,以及相关的操作技巧,帮助读者更高效地利用Excel进行工作。
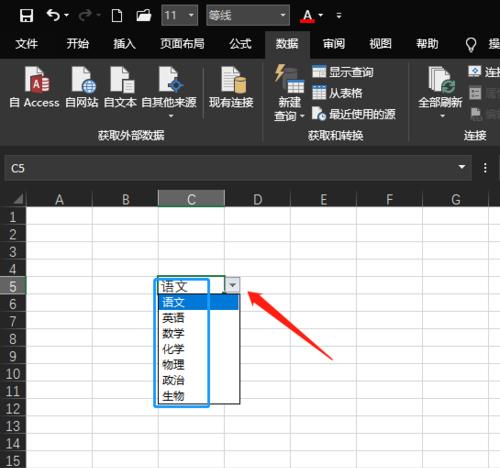
了解冻结单元格的作用
冻结单元格是指将工作表中的某些行或列固定,使其始终可见。这样,在滚动工作表时,这些被冻结的行或列将保持在屏幕的顶端或左侧,方便用户查看数据和进行操作。
冻结单元格的基本操作方法
1.打开Excel文件并选择需要冻结单元格的工作表。
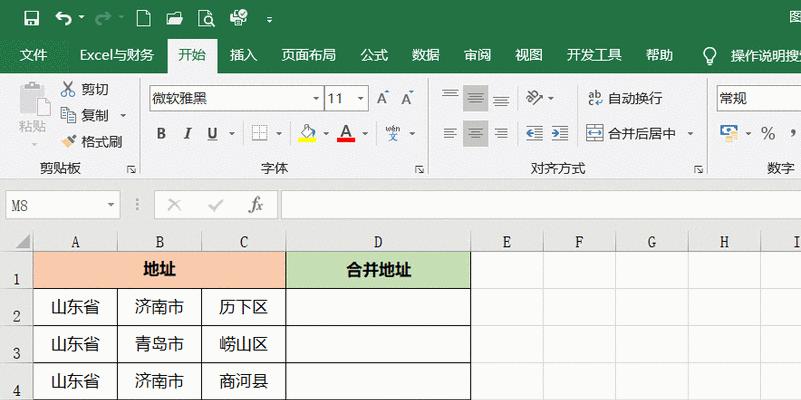
2.点击需要冻结的单元格,然后选择“视图”菜单栏中的“冻结窗格”选项。
3.根据需要选择冻结行、列或区域。
冻结整行或整列
1.冻结整行:在需要冻结的行的下方,选中整个行,然后选择“视图”菜单栏中的“冻结窗格”选项。
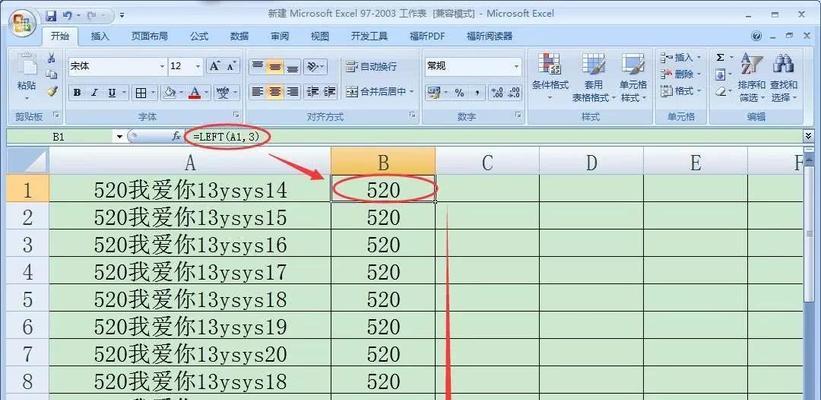
2.冻结整列:在需要冻结的列的右方,选中整个列,然后选择“视图”菜单栏中的“冻结窗格”选项。
同时冻结行和列
1.选中需要冻结的行和列的交叉点,然后选择“视图”菜单栏中的“冻结窗格”选项。
取消冻结单元格
1.点击冻结的单元格,然后选择“视图”菜单栏中的“取消冻结窗格”选项即可取消冻结。
冻结特定区域
1.选中需要冻结的区域,然后选择“视图”菜单栏中的“冻结窗格”选项。
使用冻结单元格的实际应用场景
1.在处理大量数据时,冻结标题行或列可以让用户始终看到表头,方便数据查找和操作。
2.在编辑复杂公式时,冻结某些行或列可以防止它们被滚动,提高公式编写的准确性。
注意事项和常见问题解答
1.冻结单元格会影响工作表的布局和显示,需谨慎使用。
2.冻结单元格可能会导致文件大小增加,影响文件的打开和保存速度。
优化使用冻结单元格的技巧
1.使用冻结单元格前先调整工作表的布局和行列的大小,避免出现滚动时遮挡信息的问题。
2.尽量将常用的行和列放在冻结区域内,提高工作效率。
通过本文的介绍,我们了解了在Excel中冻结单元格的操作方法和应用技巧。通过合理使用冻结单元格功能,可以提升Excel的使用效率,让数据处理和分析更加方便快捷。希望读者能够掌握这些技巧,并灵活运用于实际工作中。


