使用USB安装XP系统的详细教程(一步一步教您如何使用USB安装WindowsXP系统)
118
2025 / 08 / 23
在如今科技发达的时代,电脑已经成为我们生活中不可或缺的工具,而安装系统是使用电脑的前提。本文将详细介绍使用U盘和硬盘两种方式安装系统的步骤和要点,帮助读者轻松解决安装系统的问题。
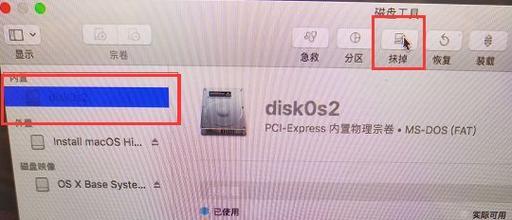
准备工作——获取系统安装文件
在开始安装系统之前,我们需要事先准备好所需的系统安装文件。可以从官方网站、软件下载平台或者光盘等途径获取到所需的系统安装文件,确保文件的完整性和安全性。
准备工作——选择合适的U盘或硬盘
根据个人需求和计算机配置,选择合适的U盘或硬盘作为安装系统的媒介。对于U盘而言,容量需要大于或等于系统安装文件的大小;对于硬盘而言,需要预留出足够的空间用于安装系统。

步骤一——制作启动盘或启动磁盘
使用U盘安装系统时,需要先将U盘制作成启动盘。插入U盘后,打开系统制作工具并按照提示进行操作,将系统安装文件写入U盘,从而使其具备启动能力。使用硬盘安装系统时,则需要先创建启动磁盘,类似于制作启动盘的步骤。
步骤二——设置BIOS启动项
在进行系统安装前,需要进入计算机的BIOS界面,将U盘或硬盘设置为首选启动项。这样可以确保计算机在开机时优先从U盘或硬盘启动,而不是从其他设备或系统启动。
步骤三——进入安装界面
重启计算机后,按照提示进入系统安装界面。在这个界面中,可以选择安装语言、键盘布局、时区等选项,以及进行分区和格式化等操作。
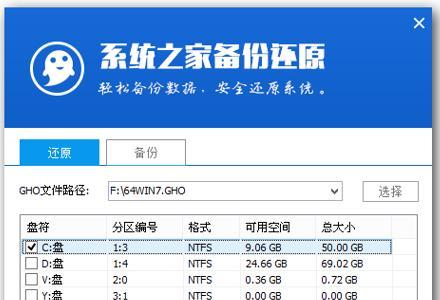
步骤四——选择安装位置
根据个人需求和硬盘空间情况,选择合适的磁盘进行系统安装。可以选择已经分区的磁盘进行安装,或者自行创建新的分区。
步骤五——进行系统安装
确认好安装位置后,点击“安装”按钮开始系统的安装过程。这个过程可能需要一定的时间,取决于系统文件的大小和计算机的性能。
步骤六——等待安装完成
在系统安装过程中,需要耐心等待直到安装完成。过程中不要随意中断安装,否则可能导致系统无法正常启动或数据丢失。
步骤七——配置系统设置
安装完成后,系统会自动重启并进入初始设置界面。在这个界面中,可以设置用户名、密码、网络连接等基本系统配置。
步骤八——更新和安装驱动程序
系统安装完成后,建议及时进行系统更新和驱动程序的安装,以保证计算机的性能和安全。可以通过连接网络并进入系统设置界面进行相关操作。
步骤九——重启计算机
在进行了必要的配置和更新后,建议重新启动计算机。这样可以使系统设置生效并确保安装的系统能够正常运行。
问题解决——常见错误及解决方法
在安装系统的过程中,可能会遇到一些错误和问题。例如,无法识别U盘或硬盘、安装过程中出现错误提示等。针对这些常见问题,本将提供相应的解决方法供读者参考。
问题解决——系统安装后的常见疑问
安装完系统后,可能会出现一些使用上的问题。例如,无法联网、驱动不兼容等。本将列举一些常见的疑问,并提供相应的解决方案。
注意事项——备份重要数据
在进行系统安装之前,强烈建议备份重要的个人数据。虽然安装过程中一般不会影响到其他分区或磁盘,但为了防患于未然,备份是非常必要的。
通过本文的介绍,我们可以了解到使用U盘和硬盘两种方式安装系统的步骤和要点。无论是选择U盘还是硬盘安装系统,都需要进行一系列的准备工作和设置,同时需要注意常见问题和解决方法。希望本文能够帮助读者顺利安装系统,并在使用电脑时提供便利。
