如何在电脑上添加蓝牙耳机(简单步骤教你连接蓝牙耳机到电脑)
随着无线耳机的普及,越来越多的人开始使用蓝牙耳机来享受高品质的音乐和通话体验。许多人知道如何将蓝牙耳机连接到手机上,但是对于如何在电脑上添加蓝牙耳机可能感到困惑。本文将为您详细介绍如何简单地将蓝牙耳机连接到电脑上,让您在享受音乐和通话时无需受限于有线耳机。

一、检查电脑蓝牙功能是否开启
在添加蓝牙耳机之前,首先需要确保电脑的蓝牙功能已经开启。您可以通过在电脑右下角的任务栏上找到蓝牙图标,并检查它是否处于打开状态。
二、打开蓝牙耳机并处于配对模式
大部分蓝牙耳机在初次使用时都需要按住一定时间的按键来开启配对模式。在配对模式下,蓝牙耳机会发出特定的声音或者闪烁指示灯。
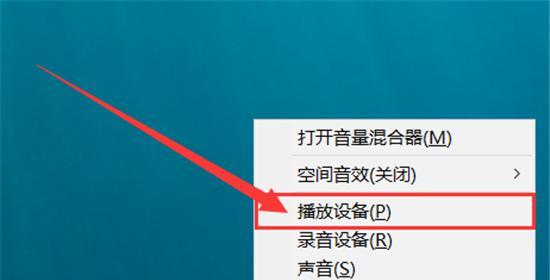
三、在电脑上打开“设置”菜单
点击电脑桌面左下角的Windows图标,然后在弹出的菜单中选择“设置”选项,进入电脑的设置界面。
四、进入“设备”设置
在电脑的设置界面中,点击“设备”选项,找到并点击“蓝牙和其他设备”子选项,进入蓝牙和其他设备的设置界面。
五、点击“添加蓝牙或其他设备”
在蓝牙和其他设备的设置界面中,点击“添加蓝牙或其他设备”按钮,开始搜索可用的蓝牙设备。
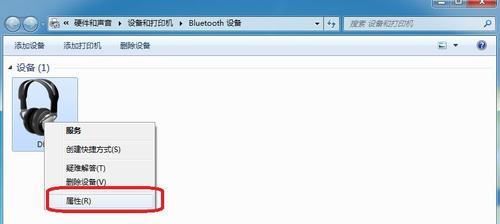
六、选择“蓝牙”
在添加蓝牙或其他设备的界面中,选择“蓝牙”选项,让电脑开始搜索附近的蓝牙设备。
七、选择蓝牙耳机并点击配对
在电脑搜索到可用的蓝牙设备后,选择您要连接的蓝牙耳机,并点击配对按钮。这样,电脑就会尝试与您的蓝牙耳机建立连接。
八、输入配对码(如果需要)
某些蓝牙耳机在配对时需要输入配对码,该配对码通常可以在耳机的说明书中找到。根据耳机的要求,在电脑上输入正确的配对码,并点击确认。
九、等待连接成功
在输入正确的配对码后,电脑会开始尝试与蓝牙耳机进行连接。请耐心等待片刻,直到电脑显示连接成功的提示。
十、测试连接
连接成功后,您可以尝试播放一段音乐或者进行一个通话来测试连接是否正常。如果能够正常听到声音或者对方的声音清晰可听,说明蓝牙耳机已经成功添加到电脑上。
十一、调整蓝牙耳机的音量和其他设置
一旦蓝牙耳机成功连接到电脑上,您可以在电脑的音量设置中调整蓝牙耳机的音量大小。此外,您还可以根据需要调整其他与蓝牙耳机相关的设置,如增加低音、启用噪音抑制等。
十二、解除连接
如果您想要将蓝牙耳机从电脑上断开连接,只需进入蓝牙设置界面,找到已连接的蓝牙耳机,并点击“断开”按钮即可。
十三、注意事项
在使用蓝牙耳机时,需要注意电脑和蓝牙耳机之间的距离,过远的距离可能会导致连接不稳定。此外,保持蓝牙耳机的电量充足也是保证连接质量的重要因素。
十四、常见问题解决
如果在连接过程中遇到问题,您可以尝试重新开启电脑的蓝牙功能,重启蓝牙耳机,并确保它处于配对模式。如果问题仍然存在,您可以参考蓝牙耳机的说明书或联系客服获取更详细的帮助。
十五、
通过以上简单的步骤,您可以轻松地将蓝牙耳机添加到电脑上。享受无线音乐和通话的便利性。无需受限于有线耳机,尽情畅享音乐的同时提高工作效率吧!


