教你如何为苹果电脑更换系统(从零开始,轻松掌握安装新系统的技巧)
苹果电脑作为一款优秀的电脑品牌,其操作系统稳定、安全性高受到了广大用户的青睐。然而,随着时间的推移和软件更新的不断推出,旧版操作系统可能会面临性能下降、软件兼容性差等问题。这时,更换一个新的系统就成为了一种选择。本文将为大家介绍如何为苹果电脑更换系统,并提供详细的教程步骤,帮助读者轻松掌握安装新系统的技巧。
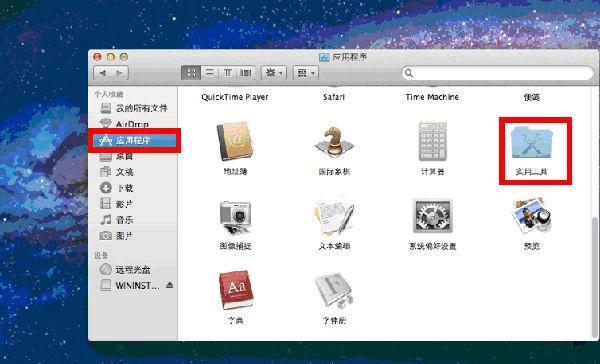
文章目录:
1.准备工作及注意事项
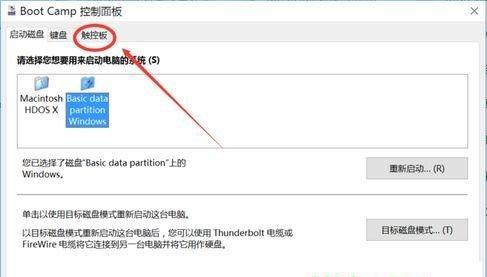
2.备份重要数据
3.确认系统要求
4.下载新系统镜像文件
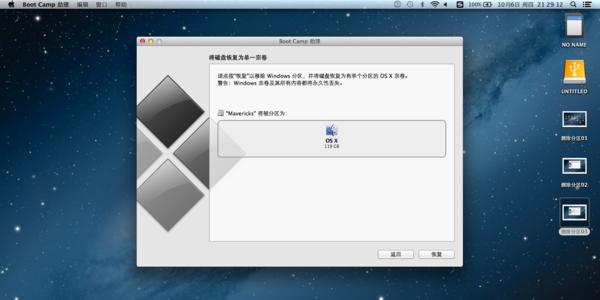
5.创建启动盘
6.重启电脑并进入恢复模式
7.清除旧系统
8.选择安装新系统
9.安装过程中的设置选项
10.系统安装完成后的配置
11.恢复重要数据
12.更新软件和驱动
13.个性化设置
14.测试新系统
15.常见问题及解决方法
1.准备工作及注意事项
在开始更换系统之前,我们需要做一些准备工作。确保电脑电量充足,以免在安装过程中意外断电造成损失。建议连接网络,以便在安装过程中下载必要的文件。还需要注意的是,更换系统可能会导致数据丢失,请提前备份重要数据。
2.备份重要数据
为了避免更换系统过程中数据的丢失,我们需要提前备份重要数据。可以使用云存储服务、移动硬盘等方式进行备份。确保备份完整后,才能进行后续操作。
3.确认系统要求
在选择新的系统之前,我们需要确认电脑的硬件配置和系统要求。不同的系统版本对于硬件配置有不同的要求,如果电脑配置不达标,可能会导致新系统无法正常运行。
4.下载新系统镜像文件
在确认了电脑的硬件配置和系统要求后,我们需要下载与之匹配的新系统镜像文件。可以前往苹果官方网站或者其他可信的下载渠道获取对应的镜像文件。
5.创建启动盘
将下载的系统镜像文件制作成启动盘是安装新系统的必要步骤。可以使用第三方工具如Etcher或者DiskMakerX来创建启动盘。
6.重启电脑并进入恢复模式
制作好启动盘后,我们需要重启电脑,并在启动时按住相应的快捷键进入恢复模式。具体的快捷键组合视电脑型号而定,可以在苹果官方网站或者相关论坛上查询。
7.清除旧系统
进入恢复模式后,我们可以通过磁盘工具将旧系统进行清除。这一步骤会将原有的系统和数据全部清除,请确保备份完整后再进行操作。
8.选择安装新系统
清除旧系统后,我们需要选择安装新系统。根据提示选择目标磁盘和安装方式,然后开始安装新系统。
9.安装过程中的设置选项
在安装过程中,会出现一些设置选项,如语言、时区等。根据个人需求进行相应的设置。
10.系统安装完成后的配置
系统安装完成后,我们需要进行一些基本的配置,如输入苹果ID、设置密码等。这些配置将影响到系统的正常使用,务必仔细填写。
11.恢复重要数据
在新系统安装完成后,我们可以恢复之前备份的重要数据。通过云存储服务或者移动硬盘等方式将数据重新导入电脑。
12.更新软件和驱动
为了保证系统的正常运行,我们需要及时更新软件和驱动。打开AppStore并更新所有系统和应用程序,确保它们都是最新版本。
13.个性化设置
系统安装和软件更新完成后,我们可以进行一些个性化设置,如更改桌面壁纸、调整系统偏好设置等。根据个人喜好进行相应的调整。
14.测试新系统
在完成所有设置后,我们需要对新系统进行测试,确保其正常运行。可以尝试打开一些软件、浏览网页等,确认一切正常后,就可以开始享受全新的系统了。
15.常见问题及解决方法
在更换系统的过程中,可能会遇到一些问题,例如安装失败、无法启动等。在此提供一些常见问题及解决方法供读者参考。
通过本文的教程,我们可以轻松掌握为苹果电脑更换系统的技巧。只需准备好相关材料并按照步骤进行操作,就能安装一个全新的系统,并享受到更好的使用体验。希望本文能对大家有所帮助,祝愿大家顺利更换系统!


