掌握Win10自带截图工具的快捷键技巧(提高效率,轻松实现截图操作)
在日常工作和学习中,我们经常需要使用截图功能来记录或分享内容。而Win10自带的截图工具是一个强大且便捷的工具,但许多人并不了解其中的快捷键技巧,导致效率低下。本文将为大家详细介绍Win10自带截图工具的快捷键技巧,帮助大家提高工作效率。
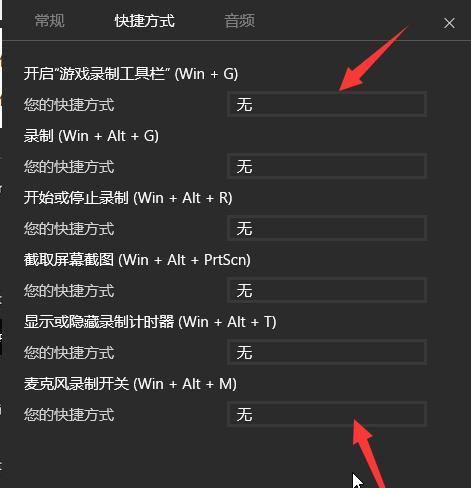
1.使用Win+Shift+S快捷键进行截图
使用这个快捷键,你可以快速截取你需要的屏幕区域,并将截图复制到剪贴板中。这对于需要频繁截图并进行粘贴操作的人来说非常方便。
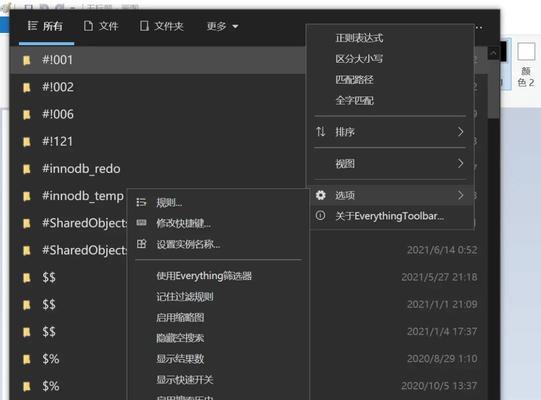
2.使用Win+PrintScreen快捷键进行全屏截图
通过按下Win+PrintScreen快捷键,你可以立即截取整个屏幕,并将截图保存在图片文件夹中。这个快捷键适用于需要保存全屏截图的场景。
3.使用Alt+PrintScreen快捷键进行当前窗口截图

如果你只需要截取当前活动窗口的内容,可以按下Alt+PrintScreen快捷键。这样,截图就会保存在图片文件夹中,方便你后续的使用。
4.使用Win+Alt+PrintScreen快捷键进行高对比度截图
当你需要截取高对比度的内容时,可以使用Win+Alt+PrintScreen快捷键。这个快捷键可以将屏幕上所有内容转换为黑白,并保存在图片文件夹中。
5.使用Win+H快捷键进行截图分享
如果你想将截图快速分享给他人,可以按下Win+H快捷键。这个快捷键可以将你的截图立即分享到其他应用程序中,如邮件、社交媒体等。
6.使用Win+Ctrl+Q快捷键进行截图绘制
如果你需要在截图上进行标记或绘制,可以按下Win+Ctrl+Q快捷键。这个快捷键可以打开截图编辑工具,方便你进行标记、绘制等操作。
7.使用Win+G快捷键打开游戏栏
Win+G快捷键可以打开游戏栏,在其中你可以选择截取屏幕、录制游戏等操作。这个快捷键适用于需要进行游戏相关操作的场景。
8.使用Ctrl+V快捷键粘贴截图
当你使用Win+Shift+S或其他快捷键进行截图后,你可以按下Ctrl+V快捷键将截图粘贴到其他应用程序中,如Word、PowerPoint等。
9.使用Win+Ctrl+S快捷键保存截图到剪贴板
如果你想将截图保存到剪贴板中,可以按下Win+Ctrl+S快捷键。这样,你可以在其他应用程序中进行粘贴操作。
10.使用Win+I快捷键打开设置
Win+I快捷键可以打开Win10的设置界面,在其中你可以自定义截图工具的一些设置,如保存位置、截图格式等。
11.使用Win+M快捷键最小化窗口
如果你在截图时需要最小化窗口以获得更好的截图效果,可以按下Win+M快捷键将当前窗口最小化。
12.使用Win+D快捷键显示桌面
当你需要截取桌面内容时,可以按下Win+D快捷键。这样,所有窗口都会最小化,方便你进行截图操作。
13.使用Win+左/右方向键进行窗口左右分屏
如果你需要同时截取两个窗口的内容,可以按下Win+左/右方向键进行窗口左右分屏。这样,你可以方便地进行截图操作。
14.使用Win+Tab快捷键进行任务视图
如果你需要在多个窗口之间切换进行截图操作,可以按下Win+Tab快捷键进行任务视图。这个快捷键可以显示所有已打开的窗口,方便你进行切换操作。
15.使用Win+Ctrl+D快捷键新建虚拟桌面
当你需要在不同的虚拟桌面上进行截图操作时,可以按下Win+Ctrl+D快捷键新建虚拟桌面。这样,你可以在不同的虚拟桌面上进行不同的截图工作。
通过掌握Win10自带截图工具的快捷键技巧,我们可以更加高效地进行截图操作,提高工作效率。希望本文的介绍能够帮助大家更好地使用Win10自带截图工具。


