用U盘安装系统教程图解(轻松安装系统,U盘帮你搞定)
在安装系统时,通常我们会使用光盘或者下载镜像文件进行安装。然而,这些方法往往比较麻烦,需要刻录或者烧录光盘,有时还会出现读取错误的情况。而现在,使用U盘安装系统成为一种更便捷的选择。本文将为大家详细介绍如何通过U盘轻松安装系统。
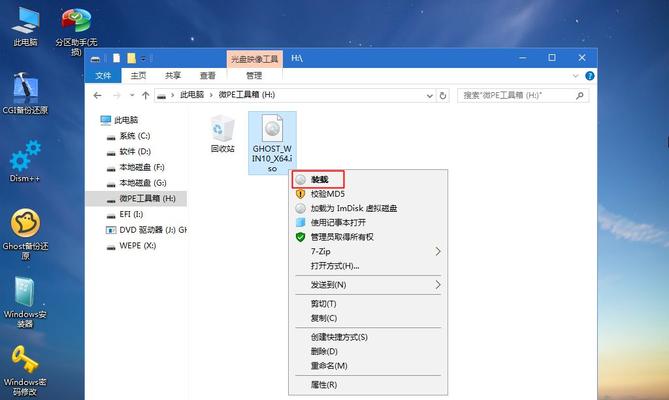
一:准备工作
在开始安装之前,我们需要准备一些必要的工具和文件。确保你拥有一个可用的U盘,并且其容量足够存放所需的系统镜像文件。下载并保存好对应的系统镜像文件,以便后续使用。
二:格式化U盘
将U盘插入电脑,并打开“我的电脑”。找到U盘所在的磁盘,并右键点击选择“格式化”。在弹出的对话框中,选择“快速格式化”,然后点击“开始”按钮即可完成格式化过程。
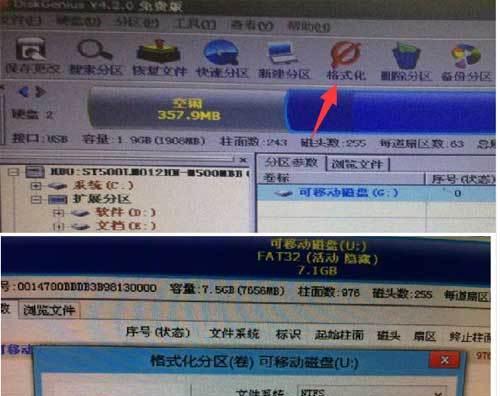
三:创建启动盘
打开一个常用的U盘启动盘制作工具,如Rufus或者UltraISO等。在工具中选择刚才格式化过的U盘作为目标盘,然后浏览并选择之前下载保存好的系统镜像文件。调整相关设置,如分区类型、文件系统等,并开始制作启动盘。
四:设置电脑启动方式
重启电脑,并在开机时按下对应的按键进入BIOS设置。不同电脑的BIOS设置方式可能有所不同,一般会在开机时显示相应的提示信息。进入BIOS后,找到“启动顺序”或“BootOrder”等选项,并将U盘设为首选启动设备。
五:保存并退出BIOS
在设置完启动顺序后,保存设置并退出BIOS。一般情况下,你可以按下F10键保存设置并退出,也可以根据提示进行操作。电脑会重新启动,并从U盘中加载系统安装界面。
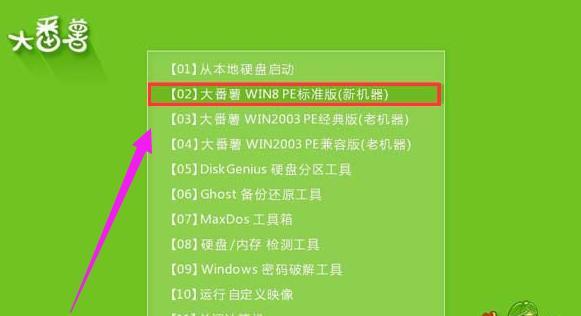
六:选择安装方式
在系统安装界面中,你需要选择相应的安装方式。通常有两种选项:升级安装和全新安装。如果你已经拥有了一个旧系统,并且希望保留原有的数据和设置,那么选择升级安装;如果你想要进行全新安装,清空磁盘并安装新系统,则选择全新安装。
七:选择安装位置
在全新安装的方式中,你需要选择安装系统的位置。一般情况下,你会看到一个列表显示所有可用的磁盘和分区。选择你想要进行系统安装的磁盘,并点击“下一步”继续。
八:系统安装过程
系统安装过程可能需要一些时间,请耐心等待。在这个过程中,系统会进行文件的拷贝、安装组件的提取以及系统配置等操作。具体时间根据系统版本和计算机性能而定,一般在15分钟到1小时之间。
九:设置用户名和密码
在安装完成后,系统会要求你设置一个用户名和密码。这个用户名和密码将作为你登录系统时使用的凭证,请确保设置一个容易记住但又不容易被他人猜到的密码。
十:更新系统和驱动
安装完成后,及时更新系统和相关驱动是非常重要的。通过更新可以修复一些已知的BUG,并且提供更好的系统稳定性和性能。同时,也可以确保你的电脑与最新的安全补丁保持同步。
十一:安装常用软件
在安装系统后,你需要根据个人需求安装一些常用的软件。如浏览器、办公软件、音视频播放器等。这些软件可以提供更好的使用体验,并且满足你的各种需求。
十二:备份重要数据
在安装系统前,一定要提前备份重要的个人数据。虽然在安装过程中,系统会提示是否保留原有数据,但为了安全起见,最好提前备份,以防意外发生。
十三:解决常见问题
在安装系统的过程中,可能会遇到一些常见问题。例如,安装失败、蓝屏、无法启动等。针对这些问题,可以通过搜索相关解决方案或者咨询技术支持来解决。
十四:U盘安装系统的优势
相比于光盘安装,使用U盘安装系统有许多优势。U盘便携、易用,方便携带和保存系统镜像文件。U盘的读取速度更快,可以提高安装效率。此外,U盘的稳定性更好,不易出现读取错误等问题。
十五:
通过本文的介绍,相信大家已经掌握了使用U盘安装系统的方法。这种方法不仅便捷,而且效率高,非常适合在安装系统时使用。希望本文对大家有所帮助,祝愿大家在安装系统时一切顺利!


