微星BIOS升级教程(详解微星BIOS升级步骤,让你的计算机性能焕然一新)
BIOS(BasicInput/OutputSystem)是计算机上的固件,负责控制计算机硬件的启动和初始化。微星(MSI)是一家知名的电脑硬件制造商,其产品广泛应用于游戏、办公等领域。本文将详细介绍微星BIOS升级的步骤和注意事项,帮助读者轻松提升计算机的性能。
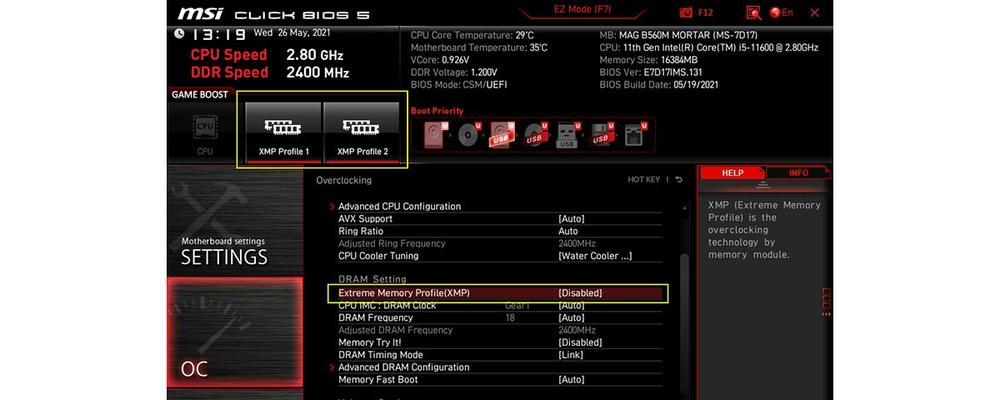
1.了解BIOS和其重要性
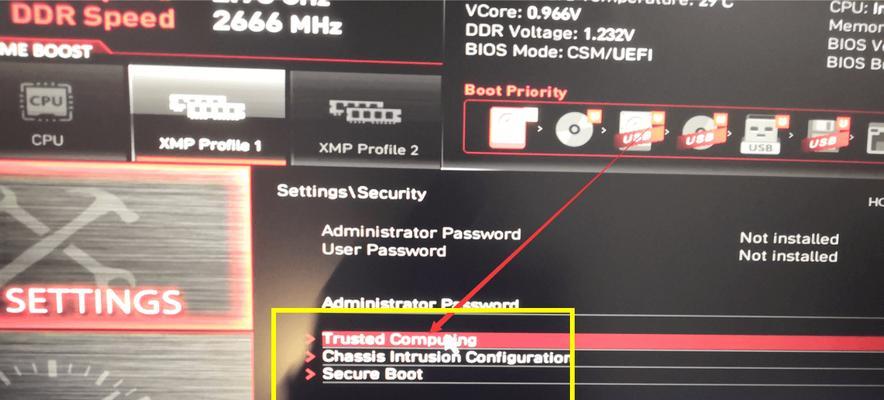
在开始BIOS升级之前,我们需要先了解BIOS的作用和其在计算机中的重要性。BIOS是计算机启动时自动运行的程序,它负责初始化硬件设备,并加载操作系统。一个稳定和高效的BIOS对于计算机的稳定性和性能至关重要。
2.检查当前BIOS版本
在进行任何升级之前,我们需要先检查当前安装在计算机上的BIOS版本。打开微星主板上的BIOS界面,在主页或系统信息页面可以找到当前BIOS的版本号。这个信息将有助于我们确认是否需要升级以及选择正确的升级文件。
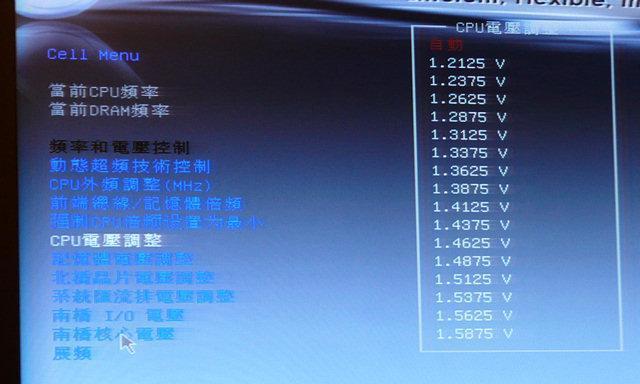
3.确认升级的必要性
在决定是否升级BIOS之前,我们需要确认升级的必要性。通常,BIOS升级可以解决一些硬件兼容性问题、提供新的功能或修复已知的BUG。如果你的计算机没有遇到相关问题,那么升级BIOS可能并不是一个必须的步骤。
4.下载适用的BIOS升级文件
在确认了升级的必要性后,我们需要前往微星官网下载适用于我们主板型号的最新BIOS升级文件。确保选择正确的型号和版本,并将其保存到一个可靠的位置。同时,我们也可以在官网上查找升级的说明和注意事项。
5.准备一个可启动的USB驱动器
BIOS升级通常需要使用一个可启动的USB驱动器来进行。我们需要准备一个空白的USB驱动器,并格式化为FAT32文件系统。请注意备份该USB驱动器中的所有重要数据,因为格式化将导致数据丢失。
6.创建可启动的USB驱动器
使用微星官方提供的BIOS更新工具,我们可以将下载好的BIOS升级文件写入到准备好的USB驱动器中,创建一个可启动的USB驱动器。确保按照官方的说明操作,并且在写入过程中不中断电源。
7.进入BIOS设置
在准备好可启动的USB驱动器后,我们需要将计算机重启,并进入BIOS设置。通常,在计算机开机过程中按下特定的键(如DEL、F2等)即可进入BIOS设置界面。根据自己计算机的设备来决定使用哪个按键。
8.进行BIOS升级
在BIOS设置界面中,我们需要找到“M-Flash”或类似的选项,进入到BIOS升级的功能页面。选择刚刚创建好的可启动的USB驱动器,并选择正确的BIOS升级文件进行升级。
9.确认升级选择和进度
在选择了正确的升级文件后,我们需要再次确认升级操作。请务必仔细阅读升级提示和警告,并确保没有其他程序或任务正在运行。点击开始升级按钮后,等待升级过程完成。
10.升级完成后重新启动
当BIOS升级过程完成后,计算机将自动重启。请耐心等待,不要关闭电源或重启计算机。在重启过程中,系统会重新加载新的BIOS,并对硬件进行初始化。
11.检查新的BIOS版本
重新启动后,我们需要再次进入BIOS设置界面,并在主页或系统信息页面查看新的BIOS版本是否已成功安装。确保新的BIOS版本号与之前下载的升级文件一致。
12.恢复BIOS设置
在升级完成后,我们需要恢复之前的BIOS设置。根据个人需求,可以调整启动顺序、设备设置和其他个性化设置,以使计算机恢复到最佳状态。
13.测试计算机稳定性和性能
完成BIOS升级后,我们需要进行一些基准测试来评估计算机的稳定性和性能。运行一些压力测试软件、游戏或其他应用程序,观察是否有明显的改善或问题。
14.注意事项和常见问题
在本教程中已经介绍了BIOS升级的基本步骤,但升级过程中仍然需要注意一些常见问题。例如,不要在升级过程中断电、选择错误的BIOS文件或中断升级过程等。
15.了解并掌握微星BIOS升级
通过本文的详细讲解,我们了解到了微星BIOS升级的步骤和注意事项。BIOS升级可以提供更好的硬件兼容性和性能,但仍然需要谨慎操作。希望本文能够帮助读者轻松完成微星BIOS升级,提升计算机的性能和稳定性。


