Win7磁盘分区调整(教你如何合理调整Win7磁盘分区,提升电脑速度)
随着时间的推移,电脑系统的性能可能会下降。其中一个原因是硬盘空间分配不合理,导致系统运行缓慢。本文将介绍如何利用Win7自带的磁盘管理工具进行磁盘分区调整,从而提升系统性能。
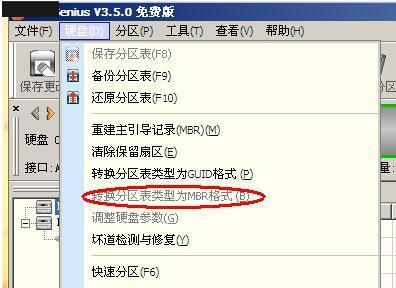
1.准备工作:备份重要数据
在进行磁盘分区调整之前,务必备份您的重要数据。这样可以避免意外情况导致数据丢失。
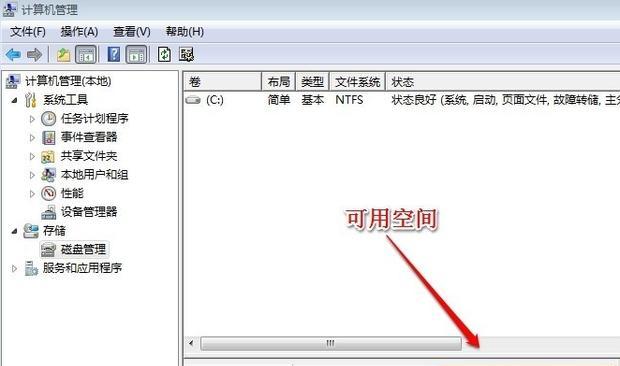
2.了解磁盘管理工具
了解Win7自带的磁盘管理工具,包括如何打开和使用它。这个工具可以帮助我们进行磁盘分区调整。
3.分析当前磁盘分区情况
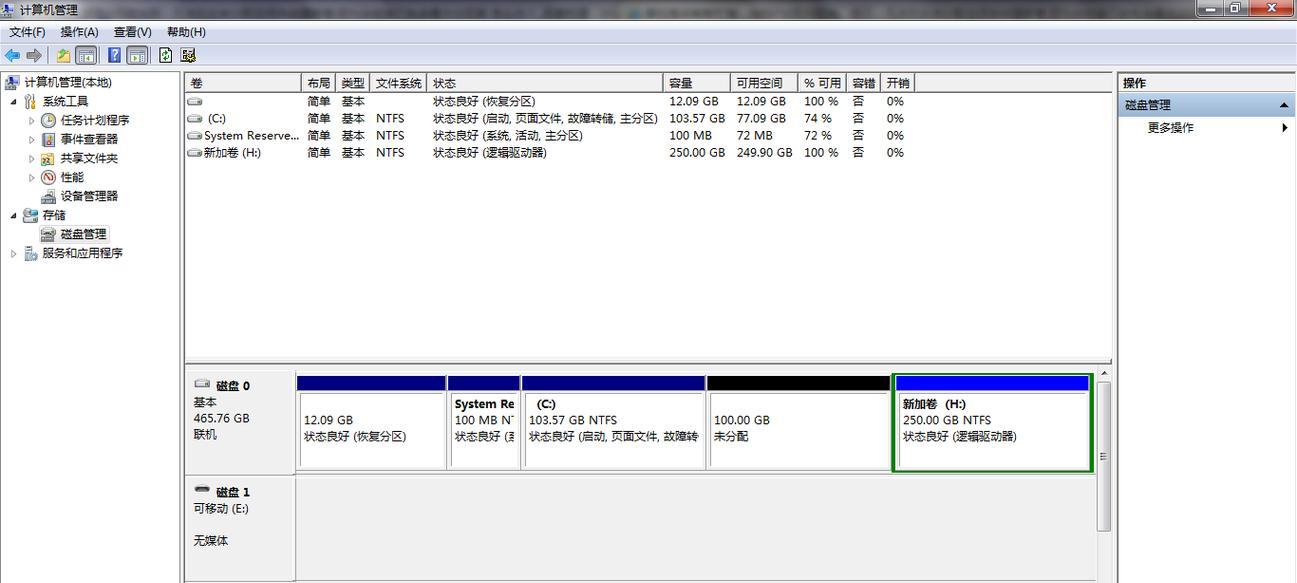
使用磁盘管理工具查看当前的磁盘分区情况,包括每个分区的大小和可用空间。这可以帮助我们了解哪些分区需要调整。
4.调整系统盘分区
如果系统盘的可用空间不足,可能会导致系统运行缓慢。通过缩小其他分区的空间来增加系统盘的可用空间,可以提升系统的性能。
5.合并相邻分区
如果有多个相邻的分区空间较小,可以考虑将它们合并为一个更大的分区。这可以释放出更多的空间,以存储更多的文件和数据。
6.创建新分区
如果您希望将特定类型的文件或数据存储在单独的分区中,可以使用磁盘管理工具创建新的分区。这样可以更好地组织和管理您的数据。
7.调整分区大小
如果某个分区的空间不足,可以使用磁盘管理工具来调整分区的大小。您可以缩小一个分区并扩大另一个分区,以满足不同的需求。
8.格式化分区
如果您需要清除某个分区中的所有数据,可以使用磁盘管理工具格式化该分区。请注意,格式化会删除该分区中的所有数据,请务必提前备份。
9.移动分区位置
如果您希望将某个分区移到其他位置,以便更好地组织文件和数据,可以使用磁盘管理工具来移动分区。
10.优化磁盘性能
除了调整磁盘分区外,您还可以通过优化磁盘性能来提升系统速度。磁盘碎片整理和磁盘清理是两个重要的优化方法。
11.磁盘碎片整理
磁盘碎片会影响文件的读取速度。使用磁盘管理工具中的磁盘碎片整理功能,可以将碎片文件整理成连续的空间,从而提高文件访问速度。
12.磁盘清理
磁盘清理可以帮助您删除不再需要的文件和临时文件。这样可以释放出更多的磁盘空间,提升系统运行速度。
13.检查磁盘错误
定期检查磁盘错误可以帮助我们发现并修复潜在的硬盘问题。使用磁盘管理工具中的磁盘检查功能,可以扫描和修复磁盘错误。
14.定期进行磁盘维护
定期进行磁盘维护是保持系统性能的重要步骤。通过对磁盘进行清理、整理和检查等操作,可以保持系统的良好运行状态。
15.
通过合理调整Win7磁盘分区,我们可以优化系统性能,提升电脑速度。同时,定期进行磁盘维护也是保持系统健康的重要步骤。希望本文能帮助您更好地利用Win7自带的磁盘管理工具,提升电脑的使用体验。


