苹果系统盘安装系统教程(一步步教你使用苹果系统盘安装全新系统)
随着时间的推移,我们的苹果电脑可能会变得越来越慢或出现各种问题。在这种情况下,安装一个全新的操作系统可能是解决问题的最佳方法。本教程将详细介绍如何使用苹果系统盘安装全新系统,以使您的苹果电脑恢复到出厂设置的状态。

1.准备工作:备份重要数据和文件
在进行系统安装之前,为了避免数据丢失,您应该首先备份您的重要数据和文件。可以通过将它们复制到外部硬盘或云存储服务中来完成备份过程。
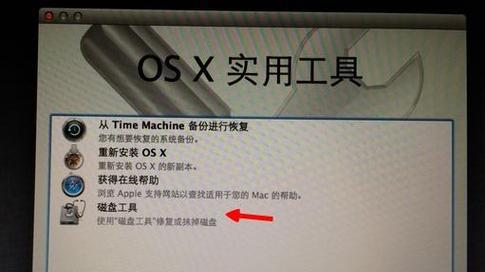
2.确认系统要求:检查您的苹果电脑是否满足安装要求
在进行系统安装之前,您需要确认您的苹果电脑是否满足该系统的最低硬件要求。这些要求通常可以在苹果官方网站上找到。
3.购买或下载系统:获取新的操作系统
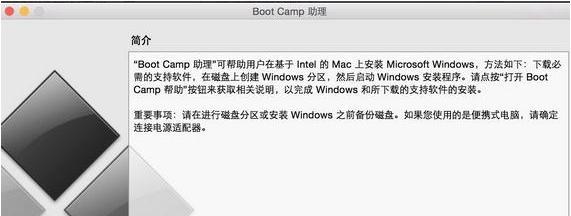
如果您的电脑已经满足了新系统的要求,那么您需要购买或下载该系统的安装文件。您可以在苹果官方商店或官方网站上找到并购买最新版本的操作系统。
4.创建启动盘:制作苹果系统盘
一旦您获得了新系统的安装文件,接下来的步骤是使用这些文件来创建一个启动盘。您可以使用自带的DiskUtility工具来完成这个过程。
5.进入恢复模式:重新启动电脑并进入恢复模式
在安装新系统之前,您需要将电脑重新启动并进入恢复模式。这可以通过按住Command+R键不放来实现。
6.格式化磁盘:清空原有系统和数据
在进入恢复模式后,您将看到一个界面,其中有一个工具栏。您需要使用这个工具栏中的DiskUtility来格式化您的硬盘,以清空原有的系统和数据。
7.选择安装方式:选择从启动盘安装系统
一旦您的硬盘被格式化,您需要从启动盘中选择安装系统的方式。在恢复模式中,选择从启动盘引导启动,并继续安装过程。
8.同意许可协议:仔细阅读并同意许可协议
在安装过程中,您需要仔细阅读苹果的许可协议,并同意其中的条款和条件。只有在同意许可协议后,您才能继续进行安装。
9.选择目标磁盘:选择要安装系统的磁盘
在进行安装之前,您需要选择要安装系统的目标磁盘。确保选择正确的磁盘,以避免对现有数据造成影响。
10.安装系统:等待系统安装完成
一旦您选择了目标磁盘,安装过程将开始。您只需等待系统将所有文件复制到磁盘上,并完成安装过程。
11.设置个人账户:创建或登录您的个人账户
在安装完成后,您需要设置个人账户。如果您已经拥有一个苹果ID,则可以使用该ID登录。如果没有,您可以创建一个新的个人账户。
12.迁移数据:从备份中迁移数据
一旦您设置了个人账户,您可以选择从之前的备份中迁移数据。这将使您能够恢复之前备份的文件和设置。
13.更新系统:安装最新的系统更新
完成迁移数据后,建议您立即检查并安装最新的系统更新。这些更新通常包含修复和改进,能够提高系统的稳定性和性能。
14.安装所需软件:重新安装您需要的软件
安装系统后,您可能需要重新安装之前使用的软件。您可以从官方网站或MacAppStore下载和安装您需要的软件。
15.恭喜完成:您的苹果电脑已经安装好新系统!
通过按照以上步骤一步步进行操作,您已经成功地使用苹果系统盘安装了全新的系统。恭喜!现在您可以开始享受使用全新系统的愉快体验了。
使用苹果系统盘安装全新系统是一个相对简单的过程,只要按照上述步骤进行操作,即可轻松完成。这种方法可以使您的苹果电脑恢复到出厂设置的状态,提高其性能并解决可能出现的问题。记得备份重要数据,并随时保持系统更新,以确保您的电脑始终保持最佳状态。


