使用PS抠图技巧打造羽化边缘的绝妙效果(掌握羽化边缘的技巧,提升图片处理的效果)
在图像处理领域中,抠图是一个非常重要的技术。而羽化边缘则是抠图过程中常用的一种效果,可以使被抠图的物体与背景更加自然地融合在一起。本文将分享一些关于使用PS抠图后如何实现羽化边缘的技巧,帮助读者提升图片处理的效果。
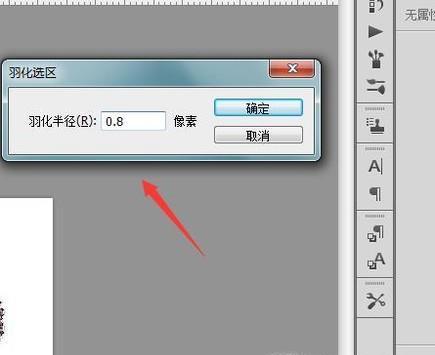
一:了解羽化边缘的概念和作用
羽化边缘是指在抠图后,通过柔化边缘的方式使被抠图物体与背景自然过渡,避免过于生硬的感觉。羽化边缘可以使图片更加真实,同时也能改善视觉效果,让观看者更容易接受和融入图片中。
二:准备工作:打开抠图后的图片
在进行羽化边缘之前,首先需要在PS中打开已经完成抠图的图片。可以通过“文件”菜单中的“打开”选项来导入抠图后的图片,或者直接拖拽文件到PS界面中。
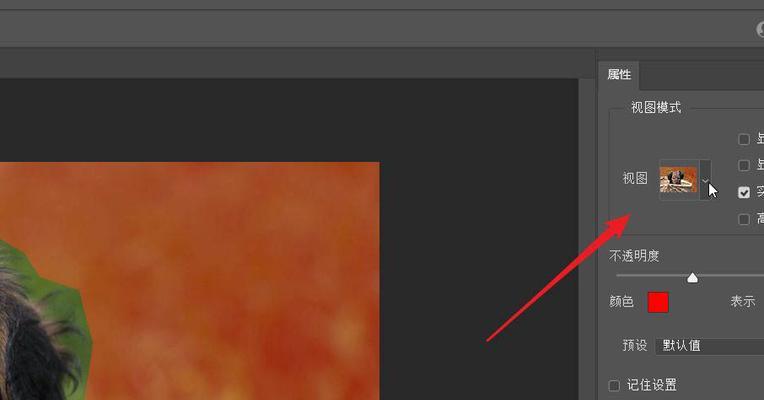
三:选择需要添加羽化边缘的图层
在PS中,每个被抠图的物体都会对应一个图层。要实现羽化边缘效果,需要先选择对应的图层。可以通过点击图层面板中相应的图层来选择。
四:使用羽化边缘工具
在PS工具栏中,有一个名为“羽化边缘”的工具。点击该工具后,可以在选定的图层上选择需要添加羽化边缘的边缘区域。可以根据实际需要调整羽化程度和半径大小。
五:调整羽化边缘的参数
在使用羽化边缘工具后,可以通过调整参数来实现理想的效果。可以尝试不同的半径值,观察羽化的效果,逐渐达到最佳状态。
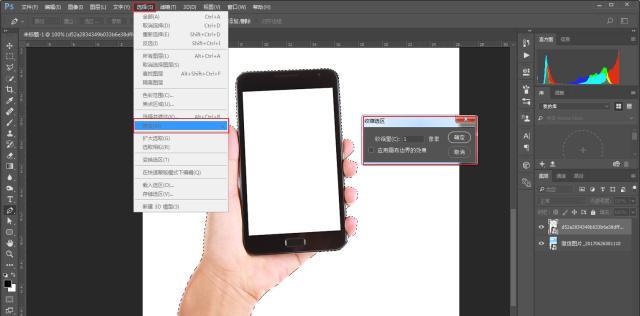
六:改善羽化边缘效果的方法
如果发现羽化边缘效果不够理想,可以尝试以下方法进行改善。可以使用“模糊”工具对边缘进行微调,或者在羽化边缘后使用“调整图层样式”功能增加一些阴影或光晕效果。
七:添加背景层并进行调整
在实现羽化边缘效果后,可以添加一个背景层,并通过调整透明度和颜色来进一步改善图片的视觉效果。可以尝试不同的背景色彩和纹理,以获得最佳效果。
八:精细调整羽化边缘的细节
为了使羽化边缘更加自然,可以通过精细调整来处理一些细节。例如,可以使用“橡皮擦”工具来删除不需要的羽化边缘区域,或者使用“画笔”工具增加一些细微的羽化效果。
九:保存和导出最终效果
在完成羽化边缘效果后,可以将图片保存为PSD格式以保留图层信息,方便后续修改。如果需要导出为其他格式,如JPEG或PNG,可以通过“文件”菜单中的“存储为”选项来选择合适的文件格式。
十:注意事项:备份原始图片
在进行任何图像处理操作之前,建议先备份原始图片。这样可以避免不小心破坏了原图后无法恢复。可以将原始图片复制到另一个文件夹中,以便后续需要时可以重新使用。
十一:常见问题与解决方法
在使用PS进行羽化边缘效果时,可能会遇到一些常见问题,例如边缘过度不自然或羽化效果不明显等。可以通过调整羽化边缘工具的参数、改变背景层的透明度和颜色等方法来解决这些问题。
十二:实例展示:羽化边缘应用于人物抠图
以人物抠图为例,展示如何使用PS的羽化边缘技巧,将被抠图的人物自然融入新的背景之中,让整个画面更加和谐、真实。
十三:实例展示:羽化边缘应用于产品抠图
以产品抠图为例,展示如何使用PS的羽化边缘技巧,使产品与背景完美融合,并突出产品的特点,提升视觉效果和吸引力。
十四:实例展示:羽化边缘应用于风景抠图
以风景抠图为例,展示如何使用PS的羽化边缘技巧,让被抠图的风景与背景自然过渡,打造出唯美、自然的效果。
十五:羽化边缘技巧提升图片处理效果
通过掌握PS中的羽化边缘技巧,我们可以在抠图后实现更加自然、真实的效果。通过调整工具参数、精细处理细节以及合理添加背景层等方法,可以打造出令人惊艳的羽化边缘效果,提升图片处理的质量和视觉吸引力。无论是人物、产品还是风景抠图,羽化边缘都能帮助我们实现更好的视觉呈现效果。


