华硕电脑光盘重装Win7系统教程(详细步骤让您轻松重装)
183
2025 / 07 / 22
华硕电脑是一款广受欢迎的电脑品牌,但有时我们可能需要重新安装系统,而进入PE模式则是装系统的必备步骤。本文将详细介绍华硕电脑如何进入PE模式并装系统,帮助读者轻松完成系统重装。
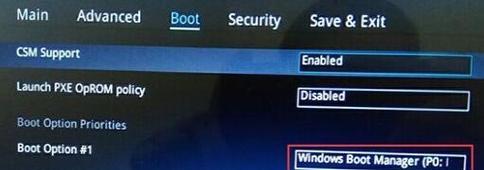
开机后按下F2键进入BIOS设置
在华硕电脑开机后,我们需要按下F2键进入BIOS设置界面。
在BIOS设置中选择启动项
在BIOS设置界面中,我们需要找到“Boot”选项,并选择其中的启动项设置。
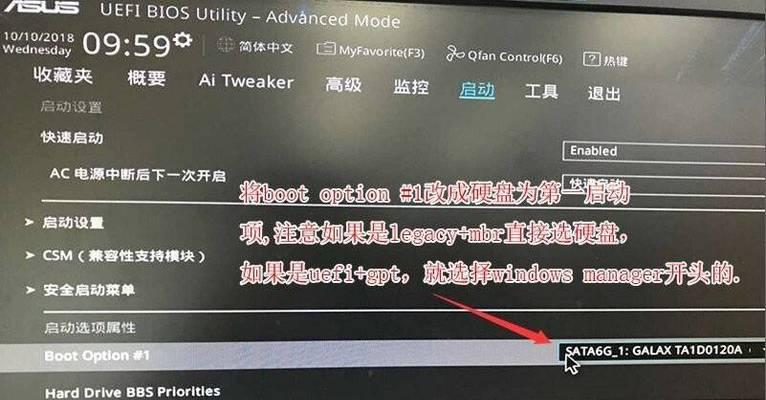
将第一启动项设为U盘
在启动项设置中,将第一启动项设为U盘。这是因为PE系统通常是通过U盘启动的。
保存并退出BIOS设置
在完成启动项设置后,我们需要保存设置并退出BIOS界面。一般可以通过按下F10键来保存并退出。
重启电脑并插入PE系统U盘
接下来,我们需要重启电脑,并在重启过程中插入准备好的PE系统U盘。

按下F8键进入启动菜单
在电脑重启后,我们需要按下F8键来进入启动菜单。
选择U盘启动
在启动菜单中,我们需要选择U盘启动项来启动PE系统。
进入PE系统界面
等待片刻后,我们将成功进入PE系统的界面,准备开始系统安装。
选择系统安装方式
在PE系统界面上,我们需要选择合适的系统安装方式,根据提示进行操作。
进入系统安装界面
根据选择的安装方式,我们会进入系统安装界面,可以根据需求进行分区、格式化等操作。
开始系统安装
在系统安装界面上,我们需要点击“开始安装”按钮,开始进行系统的安装过程。
等待系统安装完成
在开始安装后,需要耐心等待系统的安装完成。这个过程可能需要一定的时间,请保持电脑通电并保持良好的网络连接。
重启电脑进入新系统
当系统安装完成后,我们将会收到重启的提示。此时,我们可以拔掉U盘,并按照提示重启电脑。
系统设置和个性化
在重启后,我们需要根据自己的喜好进行系统设置和个性化操作。例如设置用户名、网络连接等。
完成系统装机
经过以上步骤,我们已经成功进入PE模式,并顺利完成了系统的重装。祝贺你!
本文详细介绍了华硕电脑如何进入PE模式并完成系统的装机过程。只需按照以上步骤进行操作,相信读者们能够轻松完成系统重装。希望本文对你有所帮助!
