联想BIOS设置光驱启动顺序(轻松调整电脑启动方式,实现光驱启动)
在使用电脑的过程中,我们经常需要从光盘或U盘中启动系统或安装程序。然而,有时候电脑默认的启动顺序可能会导致我们无法成功启动光驱。针对这个问题,联想电脑提供了BIOS设置功能,让用户能够自由调整启动顺序,以实现光驱启动。本文将详细介绍如何在联想电脑中进行BIOS设置,以便轻松地调整光驱启动顺序。
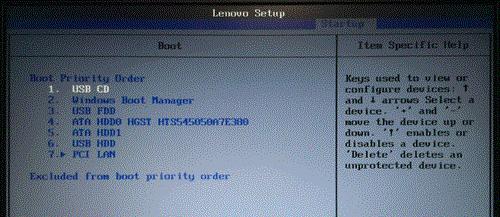
进入BIOS设置界面的方法
1.关机后按下电源键,待联想电脑开机自检完成后,按下键盘上的“F2”或“Delete”键进入BIOS设置界面。
定位到“Boot”选项
2.在BIOS设置界面中,使用方向键选择“Boot”选项,并按下回车键进入。
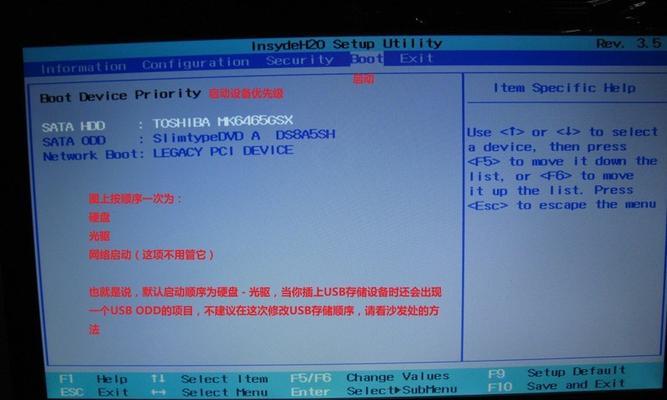
选择启动设备
3.在“Boot”选项中,使用方向键选择“BootDevicePriority”或类似选项,并按下回车键进入。
调整光驱启动顺序
4.在“BootDevicePriority”选项中,找到光驱所在的设备,并使用加减键调整光驱的优先级。通常,光驱会被命名为“CD/DVD”或“OpticalDrive”。
保存设置并退出BIOS
5.调整完光驱启动顺序后,按下键盘上的“F10”键保存设置,并选择“Yes”或“确认”选项。
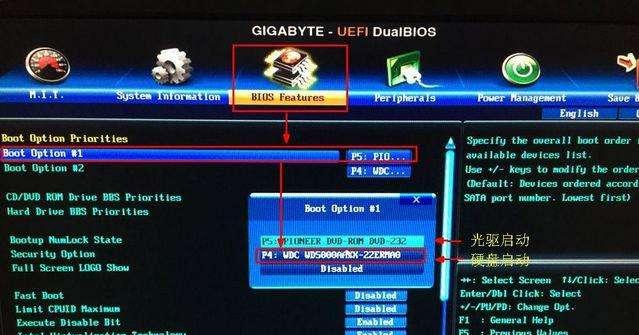
重新启动电脑
6.关闭电脑,再次按下电源键启动计算机。
测试光驱启动
7.在电脑开机自检完成后,插入光盘或U盘,并观察是否成功从光驱启动。
如果仍然无法启动
8.如果仍然无法从光驱启动,返回BIOS设置界面,确认光驱启动顺序是否正确,并尝试调整其他相关选项,如“LegacySupport”或“USBBoot”。
查找支持
9.如果以上操作仍未解决问题,可以查找联想官方网站或联想社区寻求技术支持。
遇到其他问题
10.如果在调整BIOS设置过程中遇到其他问题,如找不到“Boot”选项或无法保存设置等,请谨慎操作,或者参考联想官方提供的详细操作手册。
注意事项
11.在进行BIOS设置时,请确保充分了解自己的操作系统和硬件配置,以避免错误的调整导致无法启动。
不同联想电脑可能略有差异
12.不同型号的联想电脑BIOS设置可能会有细微差异,请根据自己的电脑型号和操作系统版本进行调整。
调整BIOS设置需谨慎
13.调整BIOS设置可能对计算机的稳定性和正常运行产生影响,请在清楚了解操作步骤和风险的前提下进行。
备份重要数据
14.在进行BIOS设置之前,请务必备份重要数据,以防意外操作导致数据丢失。
15.通过联想BIOS设置功能,用户可以方便地调整光驱启动顺序,实现从光盘或U盘启动系统或安装程序的需求。然而,在操作过程中需要谨慎,并确保对操作步骤和风险有充分了解。如果遇到问题,可以寻求联想官方的技术支持。


